Основы работы с данными в табличном редакторе Р7 Офис
1. Структурирование данных
Цель: Освоить группировку данных для анализа в «Р7-Офис».
Группировка строк и столбцов
Работа с большими таблицами в «Р7 табличном редакторе» требует удобной структуры. Группировка позволяет сворачивать и разворачивать данные, скрывая детали для общей картины.
Инструкция:
1. Откройте «Р7-Офис» и создайте таблицу: A1:A13 — «Месяц» (янв–дек), B1:B13 — «Продажи» (например, 5000, 6000, 5500, 7000, 8000, 7500, 9000, 8500, 9500, 10000, 11000, 12000).
2. Выделите строки 2–4 (январь–март).
3. Вкладка «Данные» → «Группировать» — слева появится значок «-».
4. Щёлкните «-» для сворачивания или «+» для разворачивания.
Пример:
В нашей таблице продаж за 2024 год сгруппируйте январь–март (5000+6000+5500=17500). Сверните группу — вы увидите только итог квартала. Повторите для апреля–июня (7000+8000+7500=22500) и других кварталов.
Группировка строк и столбцов
Работа с большими таблицами в «Р7 табличном редакторе» требует удобной структуры. Группировка позволяет сворачивать и разворачивать данные, скрывая детали для общей картины.
Инструкция:
1. Откройте «Р7-Офис» и создайте таблицу: A1:A13 — «Месяц» (янв–дек), B1:B13 — «Продажи» (например, 5000, 6000, 5500, 7000, 8000, 7500, 9000, 8500, 9500, 10000, 11000, 12000).
2. Выделите строки 2–4 (январь–март).
3. Вкладка «Данные» → «Группировать» — слева появится значок «-».
4. Щёлкните «-» для сворачивания или «+» для разворачивания.
Пример:
В нашей таблице продаж за 2024 год сгруппируйте январь–март (5000+6000+5500=17500). Сверните группу — вы увидите только итог квартала. Повторите для апреля–июня (7000+8000+7500=22500) и других кварталов.
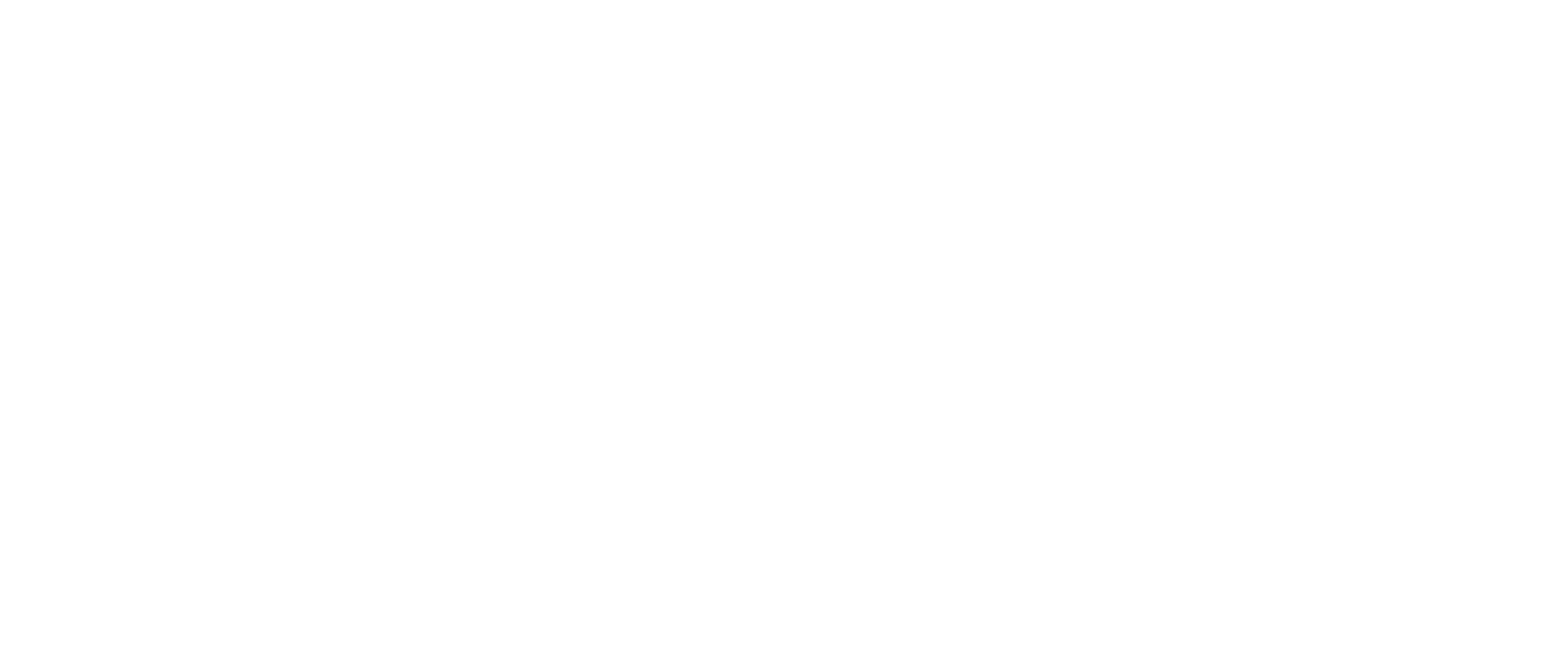
Изменение структуры
Если нужно переставить кварталы:
Пример:
Переместите Q1 (17500) после декабря для анализа в обратном порядке.
Это удобно в «Р7 табличном редакторе» для гибкой настройки таблиц.
Многоуровневые группы
В «Р7-Офис» можно создавать вложенные группы для сложных данных. Например, сгруппируйте годы,
а внутри — кварталы.
Инструкция:
В таблице продаж за 2024 год создайте группу для всего года (сумма 92000), а внутри — для Q1 (17500).
Сверните уровень 2, затем 1.
Если нужно переставить кварталы:
- Выделите группу строк 2–4 (Q1).
- Щёлкните правой кнопкой → «Вырезать» (Ctrl+X).
- Вставьте ниже строки 13 (Ctrl+V), сдвинув Q1 в конец года.
Пример:
Переместите Q1 (17500) после декабря для анализа в обратном порядке.
Это удобно в «Р7 табличном редакторе» для гибкой настройки таблиц.
Многоуровневые группы
В «Р7-Офис» можно создавать вложенные группы для сложных данных. Например, сгруппируйте годы,
а внутри — кварталы.
Инструкция:
- Добавьте в таблицу столбец C1:C13 — «Год» (все 2024).
- Выделите строки 2–13 → «Данные» → «Группировать» (уровень 1).
- Внутри выделите строки 2–4 (Q1) → «Группировать» (уровень 2).
- Используйте уровни 1 и 2 на полях для сворачивания.
В таблице продаж за 2024 год создайте группу для всего года (сумма 92000), а внутри — для Q1 (17500).
Сверните уровень 2, затем 1.
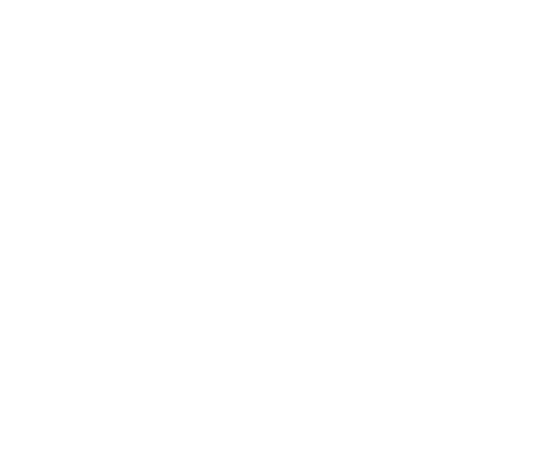
Удаление группировки
Для очистки структуры:
Практическое задание:
Для очистки структуры:
- Выделите строки 2–13.
- Вкладка «Данные» → «Разгруппировать» → выберите уровень или всё.
Практическое задание:
- В «Р7 табличном редакторе» создайте таблицу: A1:A13 — «Месяц» (янв–дек), B1:B13 — «Продажи» (5000–12000, как выше).
- Сгруппируйте по кварталам: Q1 (2–4), Q2 (5–7), Q3 (8–10), Q4 (11–13).
- В Q1 создайте вложенную группу для января–февраля (5000+6000=11000).
- Сверните и разверните группы, затем удалите их.
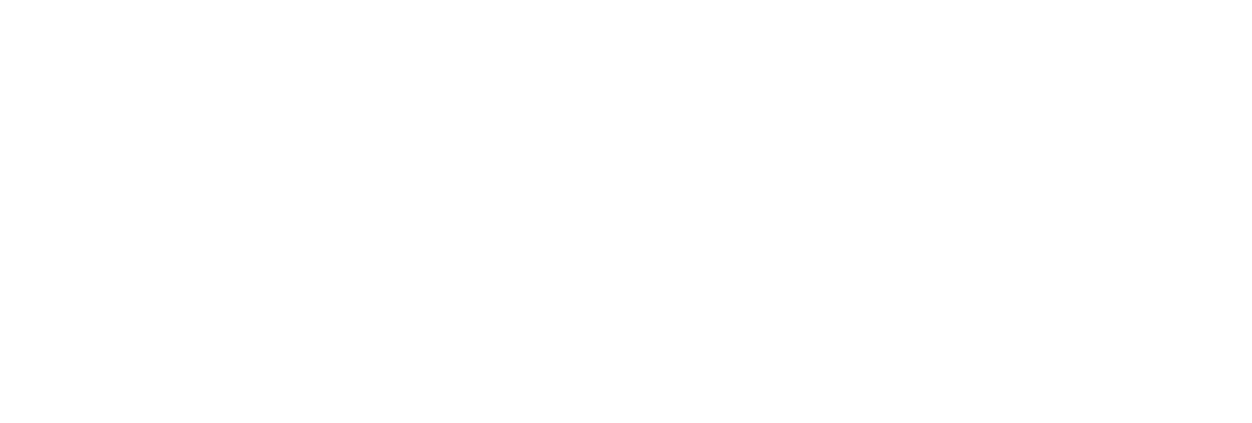
2. Именованные диапазоны и таблицы
Цель: Упростить работу с данными в «Р7-Офис»
через именованные диапазоны.
Цель: Упростить работу с данными в «Р7-Офис»
через именованные диапазоны.
Именованные диапазоны
В «Р7 табличном редакторе» имена заменяют ссылки вроде B2:B13, делая формулы понятными.
Инструкция:
Пример:
Назови B5:B7 (Q2: 7000, 8000, 7500) как «Q2_Sales». В D1: =СУММ(Q2_Sales) = 22500. Это упрощает анализ в «Р7-Офис».
В «Р7 табличном редакторе» имена заменяют ссылки вроде B2:B13, делая формулы понятными.
Инструкция:
- В таблице продаж (A1:A13 — «Месяц», B1:B13 — «Продажи») выделите B2:B4 (Q1: 5000, 6000, 5500).
- Вкладка «Формулы» → «Диспетчер имен» → «Создать».
- Назови «Q1_Sales» → ОК.
- В C1 напишите: =СУММ(Q1_Sales) — результат 17500.
Пример:
Назови B5:B7 (Q2: 7000, 8000, 7500) как «Q2_Sales». В D1: =СУММ(Q2_Sales) = 22500. Это упрощает анализ в «Р7-Офис».
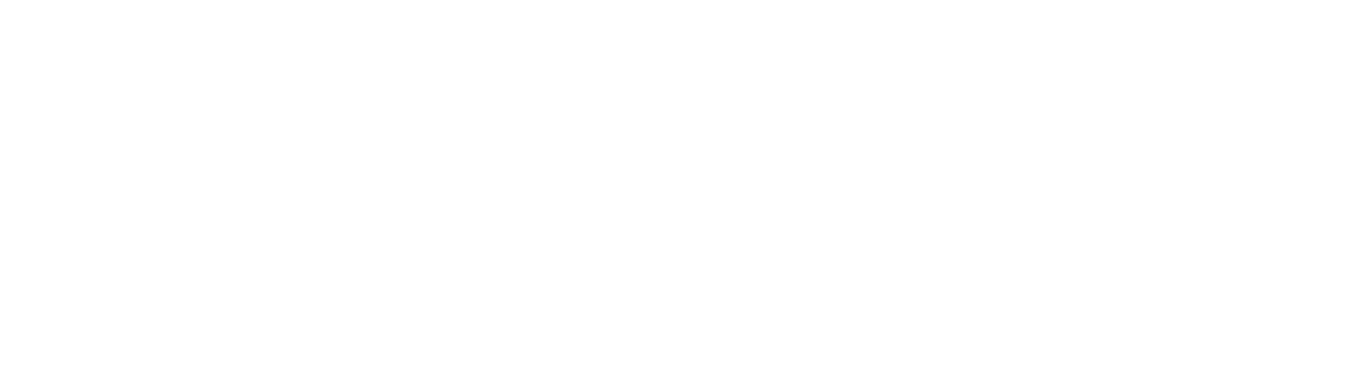
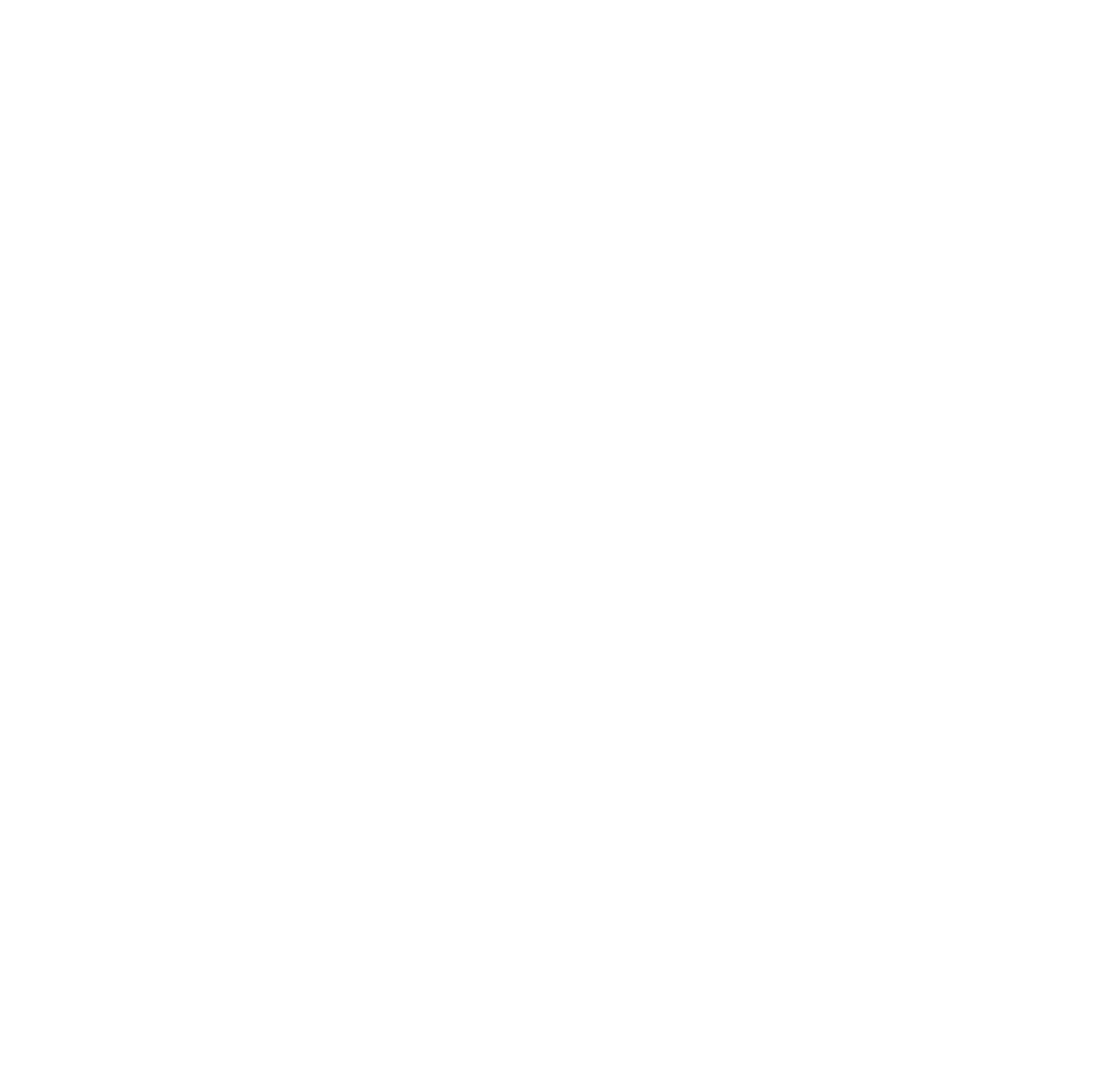
Управление именами
Для изменения:
Расширьте «Q1_Sales» до B2:B5 (добавьте апрель, 7000), сумма станет 24500.
Примечание:
В «Р7-Офис» имена уникальны, без пробелов.
Для изменения:
- «Формулы» → «Диспетчер имен».
- Выберите «Q1_Sales» → «Изменить» (например, добавьте B5) или «Удалить».
Расширьте «Q1_Sales» до B2:B5 (добавьте апрель, 7000), сумма станет 24500.
Примечание:
В «Р7-Офис» имена уникальны, без пробелов.
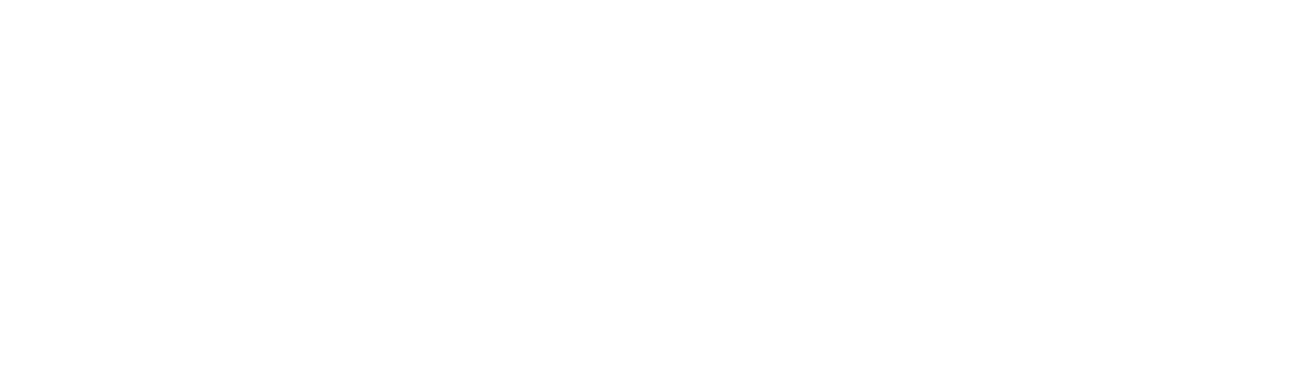
Форматированные таблицы
«Р7 табличный редактор» превращает данные в таблицы с фильтрами и итогами.
Инструкция:
Сумма продаж (B14) = 92000, регионов не суммируем.
Редактирование таблиц-
Отфильтруйте «Юг» — сумма 46000 (5000+7000+8500+11000).
«Р7 табличный редактор» превращает данные в таблицы с фильтрами и итогами.
Инструкция:
- Расширьте таблицу: A1:C13 — «Месяц», «Продажи», «Регион» (Север/Юг чередуются).
- Выделите A1:C13 → «Главная» → «Форматировать как таблицу» → выберите стиль.
- Включите «Строка итогов» в «Конструкторе таблиц» → «Сумма» для B и C.
Сумма продаж (B14) = 92000, регионов не суммируем.
Редактирование таблиц-
- Измените размер: потяните угол таблицы (добавьте строку).
- Добавьте срез: «Конструктор» → «Вставить срез» → «Регион» → выберите «Север» (сумма 46000).
Отфильтруйте «Юг» — сумма 46000 (5000+7000+8500+11000).
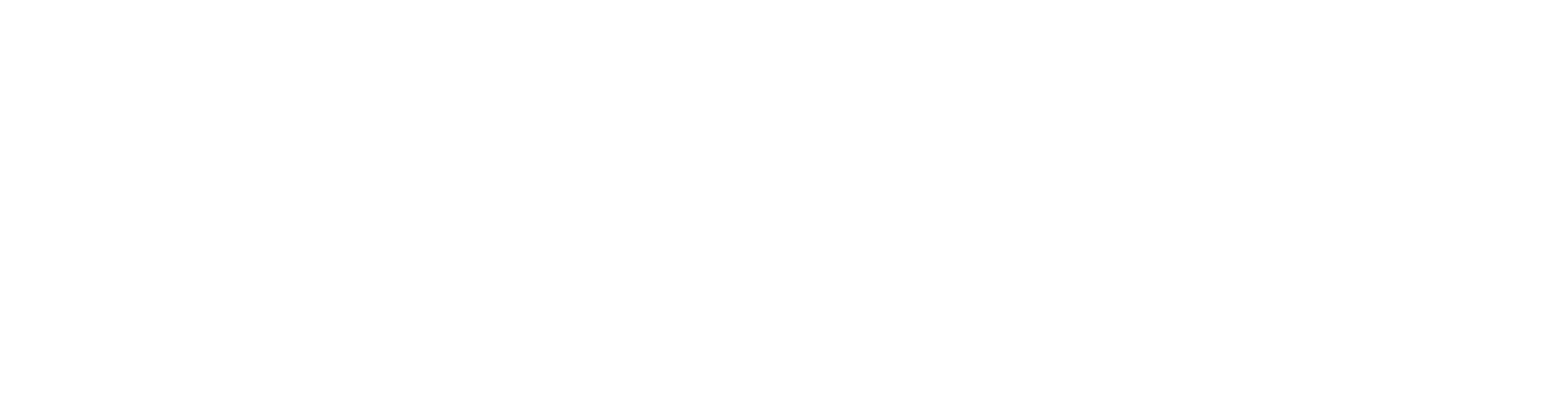
Практическое задание:
- В «Р7 табличном редакторе» создайте A1:B6 — «Дата» (01.01–05.01), «Доходы» (1000, 1200, 1500, 1300, 1400), назовите B2:B6 «Доходы».
- Сделайте таблицу с итогами (сумма 6400).
- Добавьте срез «Дата», выберите 03.01 (1500).
- В C1: =СУММ(Доходы) = 6400.
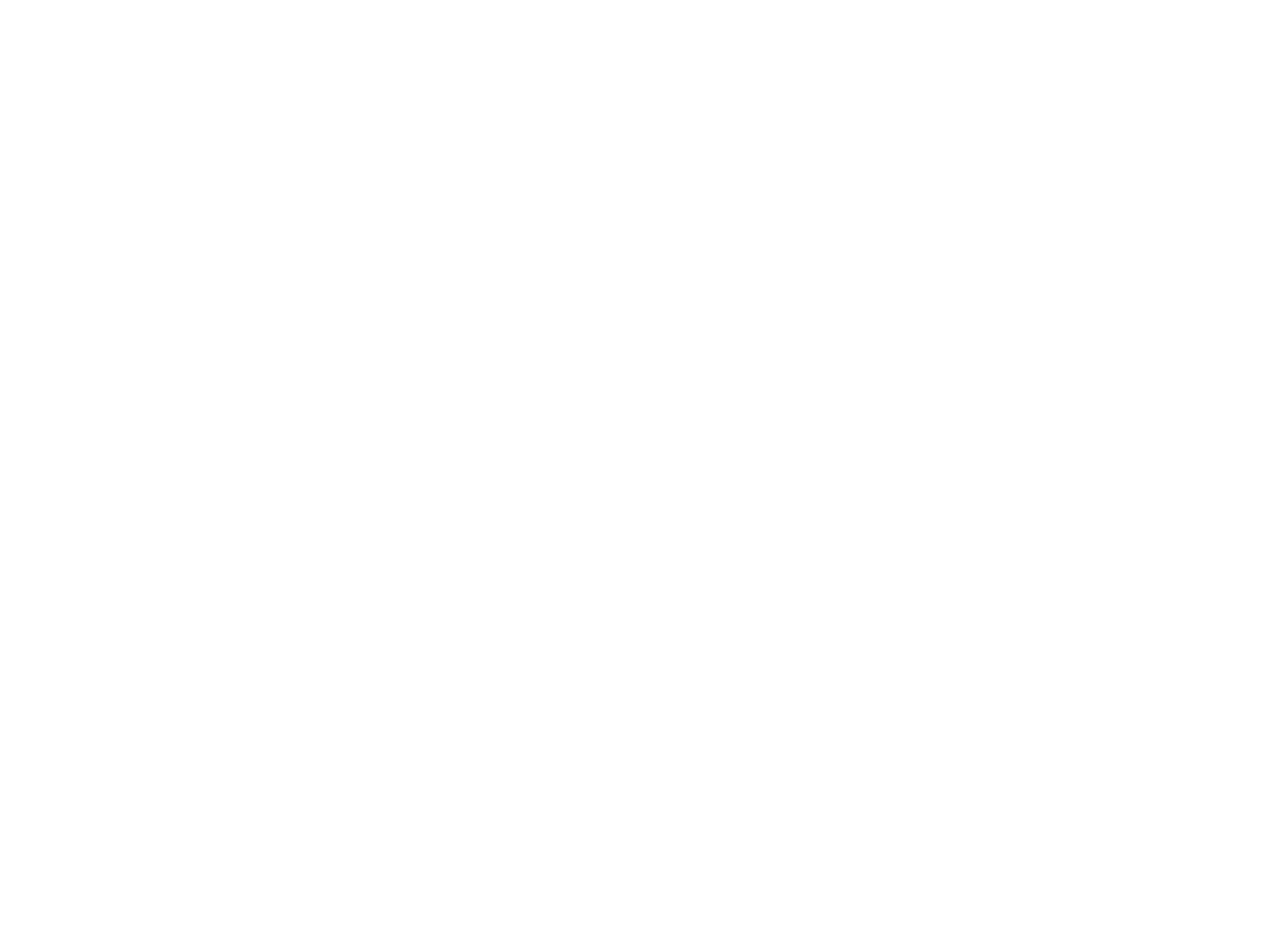
3. Условные и логические функции
Цель: Автоматизировать анализ в «Р7-Офис» с помощью условий.
СЧЕТЕСЛИ и СЧЕТЕСЛИМН
Считают данные по критериям в «Р7 табличном редакторе».
Подсчитайте месяцы с продажами >5000: =СЧЕТЕСЛИ(B2:B13; ">5000") = 12 (все).
Суммирует по условию.
Пример: =СУММЕСЛИ(B2:B13; ">9000"; B2:B13) — сумма месяцев >9000 (9500+10000+11000+12000=42500).
Применение: Найдите продажи для «Юг» (>7000): =СУММЕСЛИ(C2:C13; "Юг"; B2:B13) = 46000, из них >7000: 7000+8500+11000=26500.
СЧЕТЕСЛИ и СЧЕТЕСЛИМН
Считают данные по критериям в «Р7 табличном редакторе».
- - СЧЕТЕСЛИ: =СЧЕТЕСЛИ(B2:B13; ">7000") — в таблице продаж (5000–12000) вернёт 6 месяцев (>7000: 8000, 7500, 9000, 9500, 10000, 11000).
- - СЧЕТЕСЛИМН: =СЧЕТЕСЛИМН(B2:B13; ">7000"; C2:C13; "Север") — 3 месяца (8000, 9000, 11000 — Север).
Подсчитайте месяцы с продажами >5000: =СЧЕТЕСЛИ(B2:B13; ">5000") = 12 (все).
Суммирует по условию.
Пример: =СУММЕСЛИ(B2:B13; ">9000"; B2:B13) — сумма месяцев >9000 (9500+10000+11000+12000=42500).
Применение: Найдите продажи для «Юг» (>7000): =СУММЕСЛИ(C2:C13; "Юг"; B2:B13) = 46000, из них >7000: 7000+8500+11000=26500.
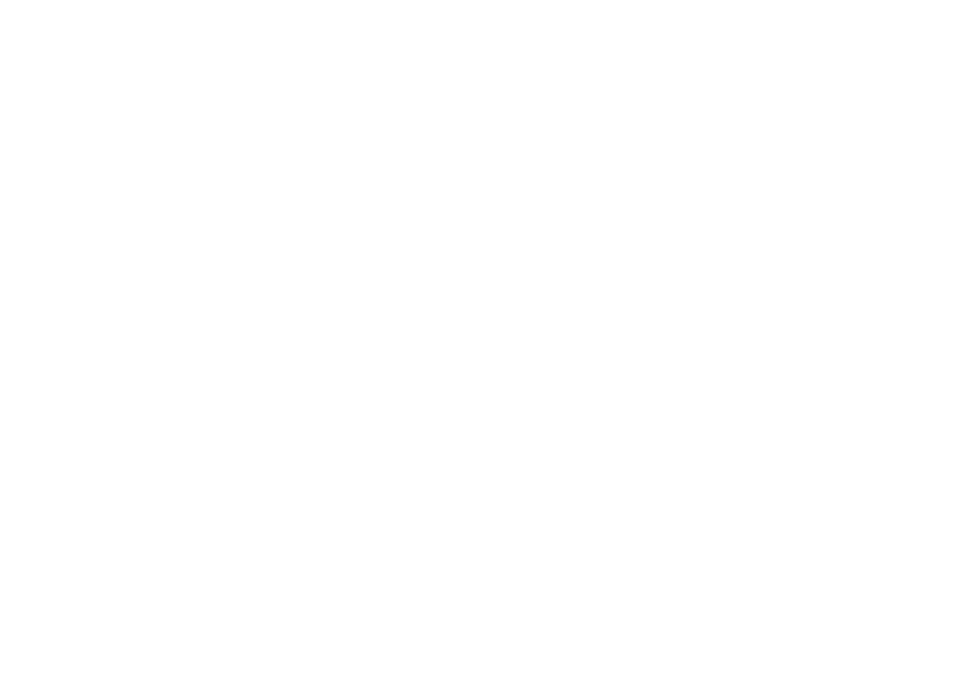
ЕСЛИ и И
Автоматизируют решения в «Р7-Офис».
Пример: В D2:D13 добавьте статус: =ЕСЛИ(B2>9000; "Высокий"; "Низкий") — 4 «Высоких» (9500–12000).
ЕСЛИОШИБКА
Избегает ошибок:
Пример: Добавьте E1:E13 — «Расходы» (1000, 0, 1200, …). В F2: =ЕСЛИОШИБКА(B2/E2; 0) — для февраля (6000/0) = 0.
Автоматизируют решения в «Р7-Офис».
- - ЕСЛИ: =ЕСЛИ(B2>7000; "Выше"; "Ниже") — для января (5000) вернёт «Ниже».
- - И: =ЕСЛИ(И(B2>7000; C2="Север"); "Успех"; "Провал") — для мая (8000, Север) = «Успех».
Пример: В D2:D13 добавьте статус: =ЕСЛИ(B2>9000; "Высокий"; "Низкий") — 4 «Высоких» (9500–12000).
ЕСЛИОШИБКА
Избегает ошибок:
Пример: Добавьте E1:E13 — «Расходы» (1000, 0, 1200, …). В F2: =ЕСЛИОШИБКА(B2/E2; 0) — для февраля (6000/0) = 0.
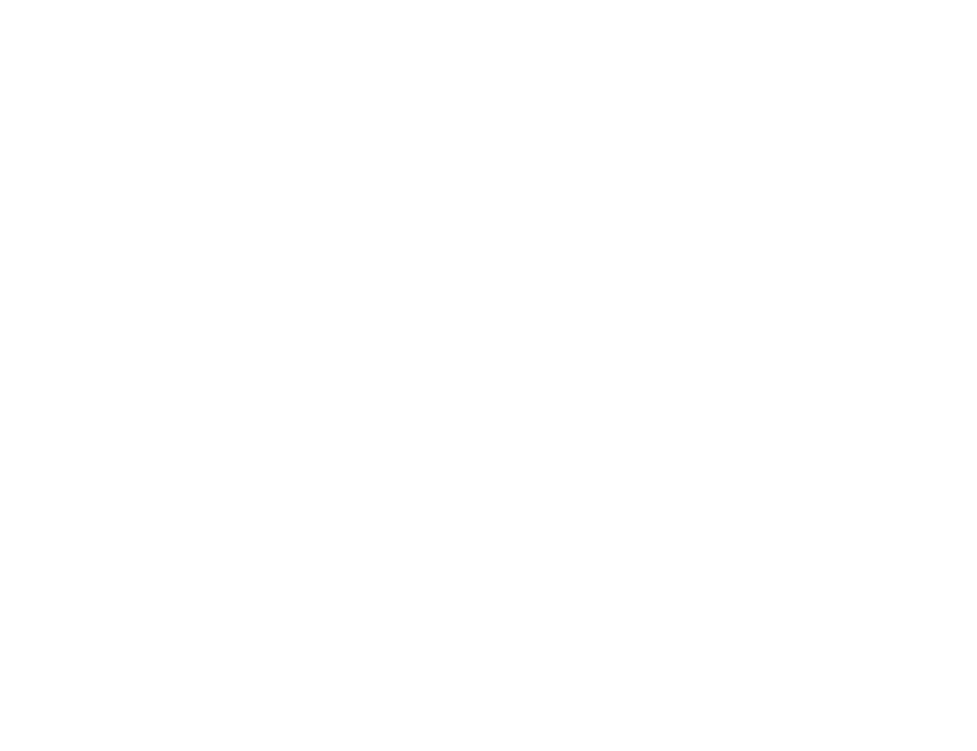
Практическое задание:
- В таблице A1:C13 добавьте D2:D13: =СЧЕТЕСЛИ(B2:B13; ">8000") = 5.
- В E2: =СУММЕСЛИ(B2:B13; ">10000"; B2:B13) = 23000.
- В F2:F13: =ЕСЛИ(B2>7000; "Выше"; "Ниже").
- В G2:G13: =ЕСЛИОШИБКА(B2/E2; "Ошибка").
4. Поисковые функции
Цель: Находить данные в «Р7-Офис» быстро.
ВПР (VLOOKUP) Ищет по первому столбцу:
Описание: Функция ВПР ищет значение в первом столбце таблицы и возвращает значение из указанного столбца той же строки.
Синтаксис:
ВПР(lookup_value, table_array, col_index_num, [range_lookup])
lookup_value — значение для поиска.
table_array — диапазон таблицы, где будет производиться поиск.
col_index_num — номер столбца, из которого нужно вернуть значение.
range_lookup — логическое значение (TRUE или FALSE), указывающее, нужно ли искать точное совпадение.
Пример: =ВПР("Март"; A2:C13; 2; ЛОЖЬ) — продажи марта (5500).
Применение: Найдите расходы июля: =ВПР("Июль"; A2:C13; 3; ЛОЖЬ).
ВПР (VLOOKUP) Ищет по первому столбцу:
Описание: Функция ВПР ищет значение в первом столбце таблицы и возвращает значение из указанного столбца той же строки.
Синтаксис:
ВПР(lookup_value, table_array, col_index_num, [range_lookup])
lookup_value — значение для поиска.
table_array — диапазон таблицы, где будет производиться поиск.
col_index_num — номер столбца, из которого нужно вернуть значение.
range_lookup — логическое значение (TRUE или FALSE), указывающее, нужно ли искать точное совпадение.
Пример: =ВПР("Март"; A2:C13; 2; ЛОЖЬ) — продажи марта (5500).
Применение: Найдите расходы июля: =ВПР("Июль"; A2:C13; 3; ЛОЖЬ).
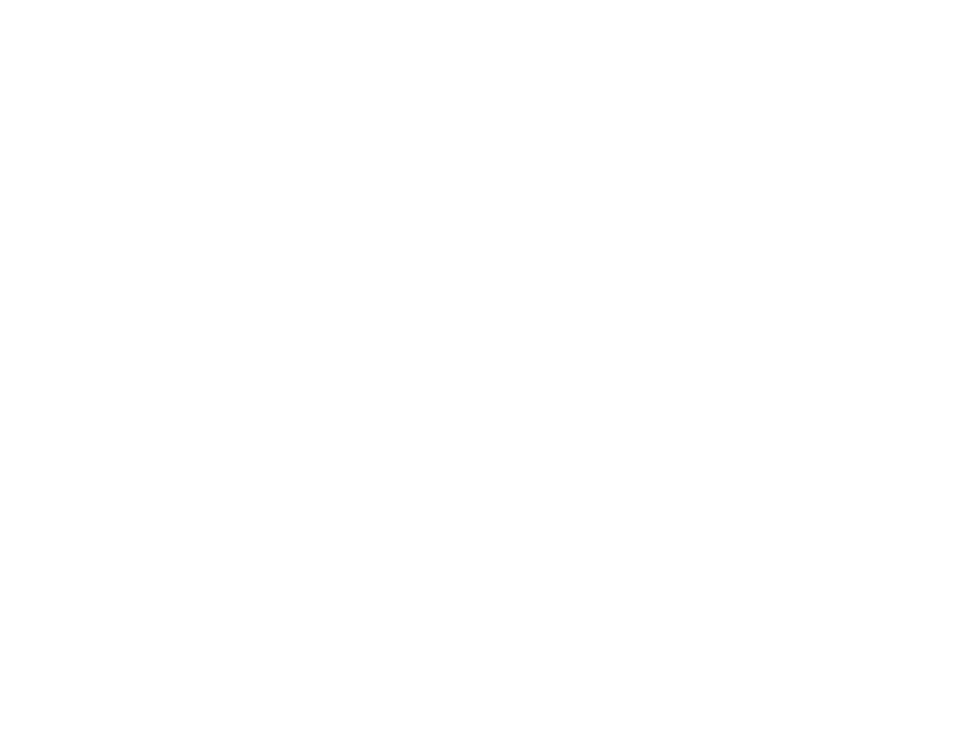
ГПР (HLOOKUP)
Описание: Функция ГПР ищет значение в первой строке таблицы и возвращает значение из указанной строки того же столбца.
Синтаксис:
ГПР(lookup_value, table_array, row_index_num, [range_lookup]
lookup_value — значение для поиска.
table_array — диапазон таблицы, где будет производиться поиск.
row_index_num — номер строки, из которого нужно вернуть значение.
range_lookup — логическое значение (TRUE или FALSE), указывающее, нужно ли искать точное совпадение.
Описание: Функция ГПР ищет значение в первой строке таблицы и возвращает значение из указанной строки того же столбца.
Синтаксис:
ГПР(lookup_value, table_array, row_index_num, [range_lookup]
lookup_value — значение для поиска.
table_array — диапазон таблицы, где будет производиться поиск.
row_index_num — номер строки, из которого нужно вернуть значение.
range_lookup — логическое значение (TRUE или FALSE), указывающее, нужно ли искать точное совпадение.
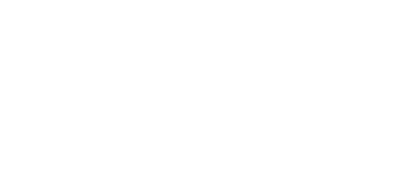
Функция ВЫБОР
Выбирает по индексу:
Пример: =ВЫБОР(3; "Янв"; "Фев"; "Мар") = «Март».
Применение: В H1 введите 2, в H2: =ВЫБОР(H1; "Q1"; "Q2"; "Q3"; "Q4") = «Q2».
Выбирает по индексу:
Пример: =ВЫБОР(3; "Янв"; "Фев"; "Мар") = «Март».
Применение: В H1 введите 2, в H2: =ВЫБОР(H1; "Q1"; "Q2"; "Q3"; "Q4") = «Q2».
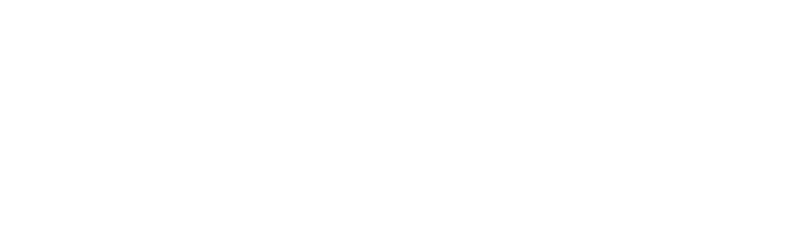
ИНДЕКС и ПОИСКПОЗ
Гибкий поиск в «Р7-Офис»:
- - =ИНДЕКС(B2:B13; 5) = 8000 (май).
- - =ПОИСКПОЗ("Июнь"; A2:A13; 0) = 6.
СМЕЩ
Динамические ссылки:
Пример: =СУММ(СМЕЩ(B2; 0; 0; 3; 1)) = 17500 (Q1).
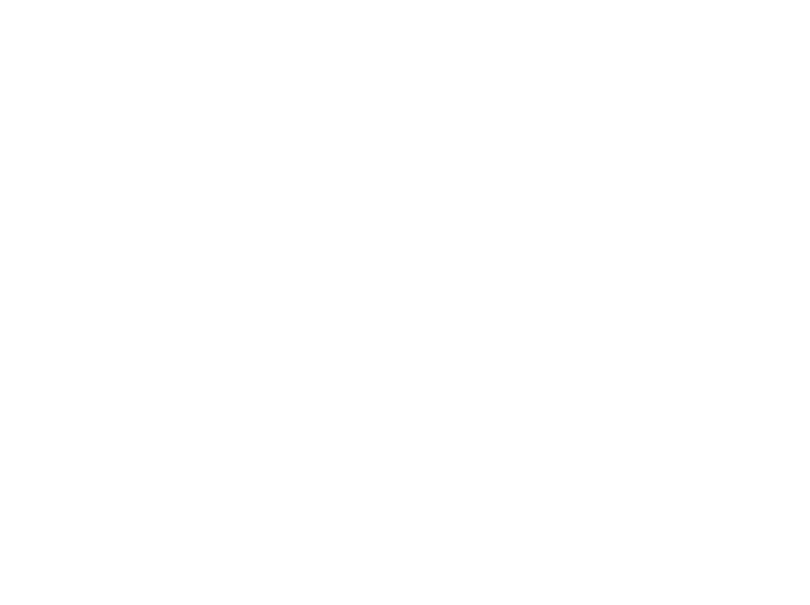
Функции ПРОСМОТР, ПРОСМОТРХ
Функция ПРОСМОТР ищет значение в одном массиве и возвращает соответствующее значение из другого массива.
Функция ПРОСМОТРX позволяет выполнять поиск с учетом нескольких условий.
Пример: =ВЫБОР(3; "Янв"; "Фев"; "Мар") = «Март».
Применение: В H1 введите 2, в H2: =ВЫБОР(H1; "Q1"; "Q2"; "Q3"; "Q4") = «Q2».
Функция ПРОСМОТР ищет значение в одном массиве и возвращает соответствующее значение из другого массива.
Функция ПРОСМОТРX позволяет выполнять поиск с учетом нескольких условий.
Пример: =ВЫБОР(3; "Янв"; "Фев"; "Мар") = «Март».
Применение: В H1 введите 2, в H2: =ВЫБОР(H1; "Q1"; "Q2"; "Q3"; "Q4") = «Q2».
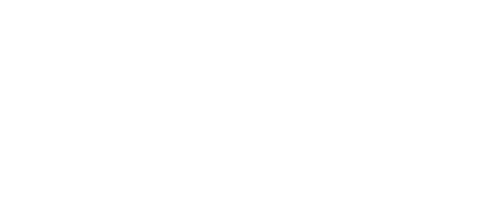
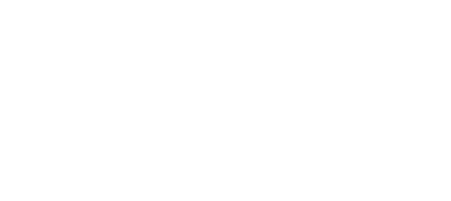
ИНДЕКС и ПОИСКПОЗ
Гибкий поиск в «Р7-Офис»:
- - =ИНДЕКС(B2:B13; 5) = 8000 (май).
- - =ПОИСКПОЗ("Июнь"; A2:A13; 0) = 6.
СМЕЩ
Динамические ссылки:
Пример: =СУММ(СМЕЩ(B2; 0; 0; 3; 1)) = 17500 (Q1).
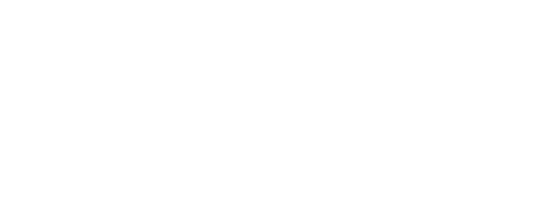
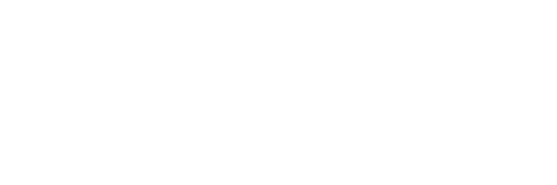
Практическое задание:
- В I2: =ВПР("Сентябрь"; A2:B13; 2; ЛОЖЬ) = 9500.
- В J2: =ИНДЕКС(B2:B13; ПОИСКПОЗ("Декабрь"; A2:A13; 0)) = 12000.
- В K2: =СУММ(СМЕЩ(B2; 3; 0; 3; 1)) = 22500 (Q2).
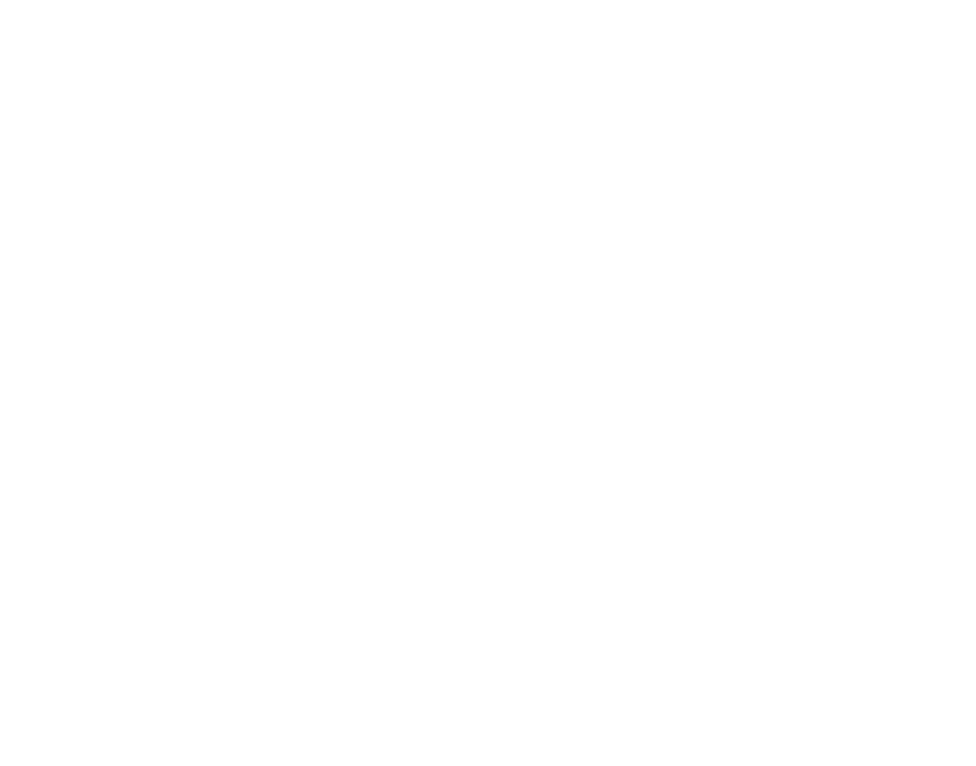
5. Информационные и математические функции
Цель: Проверять и считать в «Р7-Офис».
Функция ЕЧИСЛО (ISNUMBER)
Эта функция проверяет, является ли значение числом. Возвращает TRUE, если значение — число, и FALSE в противном случае
Синтаксис:
=ЕЧИСЛО(значение)
Функция ЕЧИСЛО (ISNUMBER)
Эта функция проверяет, является ли значение числом. Возвращает TRUE, если значение — число, и FALSE в противном случае
Синтаксис:
=ЕЧИСЛО(значение)
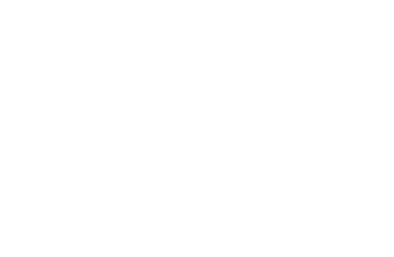
ЕТЕКСТ (ISTEXT)
Эта функция проверяет, является ли значение текстом. Возвращает TRUE, если значение — текст, и FALSE в противном случае.
=ЕТЕКСТ(значение)
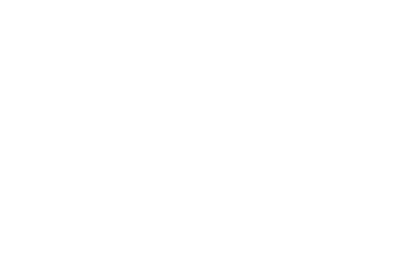
ЕПУСТО (ISBLANK)
Эта функция проверяет, является ли ячейка пустой. Возвращает TRUE, если ячейка пустая, и FALSE, если в ней есть значение.
Синтаксис:
=ЕПУСТО(ячейка)
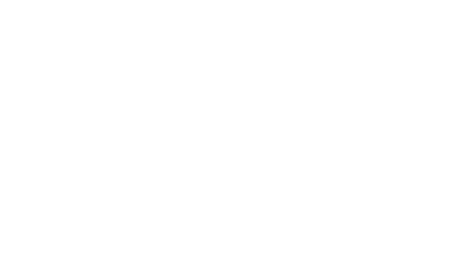
ЕЧЁТН, ЕНЕЧЁТ
Эти функции проверяют, является ли число четным или нечетным соответственно.
Синтаксис:
Для четного числа:
=ЕЧЁТН(число)
Для нечетного числа:
=ЕНЕЧЁТ(число)
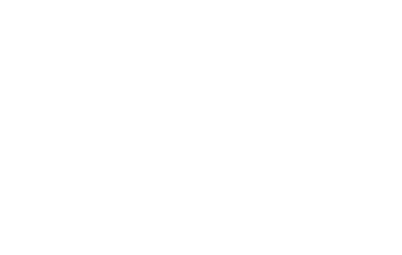
ТИП, ЯЧЕЙКА
ТИП возвращает тип данных значения в ячейке.
Синтаксис:
=ТИП(значение)
ЯЧЕЙКА
Синтаксис:
=ЯЧЕЙКА(тип_информации, [ссылка])
ЯЧЕЙКА Функция возвращает сведения о форматировании, расположении или содержимом ячейки. Например, если перед выполнением вычислений с ячейкой необходимо удостовериться в том, что она содержит числовое значение, а не текст, можно использовать следующую формулу:
=ЕСЛИ(CELL("type";A1)="v";A1*2,0)
Эта формула вычисляет произведение A1*2, только если в ячейке A1 содержится числовое значение, и возвращает значение 0, если в ячейке A1 содержится текст или она пустая
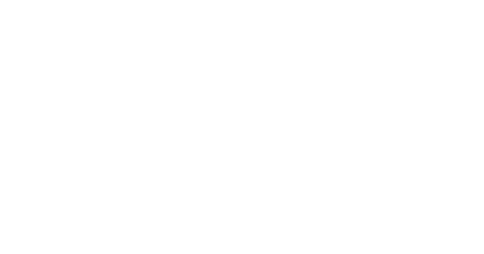
Функции округления
Существует несколько функций для округления чисел:
ОКРУГЛ — округляет число до заданного количества знаков.
Синтаксис:
=ОКРУГЛ(число; количество_знаков)
ОКРУГЛВВЕРХ — округляет число вверх до ближайшего целого или до указанного количества знаков.
Синтаксис:
=ОКРУГЛВВЕРХ(число; количество_знаков)
ОКРУГЛВНИЗ — округляет число вниз.
Синтаксис:
=ОКРУГЛВНИЗ(число; количество_знаков)
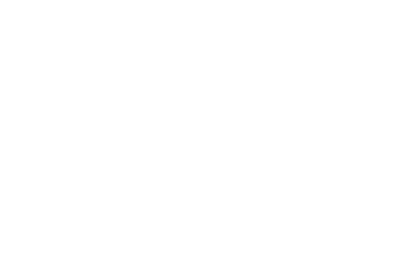
СУММПРОИЗВ
Эта функция умножает соответствующие компоненты массивов и возвращает сумму этих произведений. Полезна для выполнения расчетов с несколькими условиями.
Синтаксис:
=СУММПРОИЗВ(массив1; [массив2]; ...)
СУММПРОИЗВ
Пример: =СУММПРОИЗВ(B2:B4; E2:E4) = 5000*1000+6000*0+5500*1200 = 11600000.
Практическое задание:
- В N2:N13: =ЕСЛИ(ЕЧИСЛО(B2); "Число"; "Текст").
- В O2:O13: =ОКРУГЛ(B2; 0).
- В P2: =СУММПРОИЗВ(B2:B4; E2:E4).
6. Функции баз данных, даты и времени
Цель: Анализировать базы в «Р7-Офис».
Функция БДСУММ используется для суммирования значений в базе данных, соответствующих заданным критериям.
Синтаксис функции:
БДСУММ(диапазон_базы_данных; поле; критерии)
диапазон_базы_данных — это диапазон ячеек, который содержит данные.
поле — это название поля (столбца), по которому будет производиться суммирование. Это может быть указано как номер столбца или имя заголовка.
критерии — диапазон ячеек, который содержит условия для фильтрации данных.
БДСУММ
Пример: В D1:D2 — «Регион», «Север». =БДСУММ(A1:C13; "Продажи"; D1:D2) = 46000.
Применение: Для «Юг» = 46000.
Функция БДСУММ используется для суммирования значений в базе данных, соответствующих заданным критериям.
Синтаксис функции:
БДСУММ(диапазон_базы_данных; поле; критерии)
диапазон_базы_данных — это диапазон ячеек, который содержит данные.
поле — это название поля (столбца), по которому будет производиться суммирование. Это может быть указано как номер столбца или имя заголовка.
критерии — диапазон ячеек, который содержит условия для фильтрации данных.
БДСУММ
Пример: В D1:D2 — «Регион», «Север». =БДСУММ(A1:C13; "Продажи"; D1:D2) = 46000.
Применение: Для «Юг» = 46000.
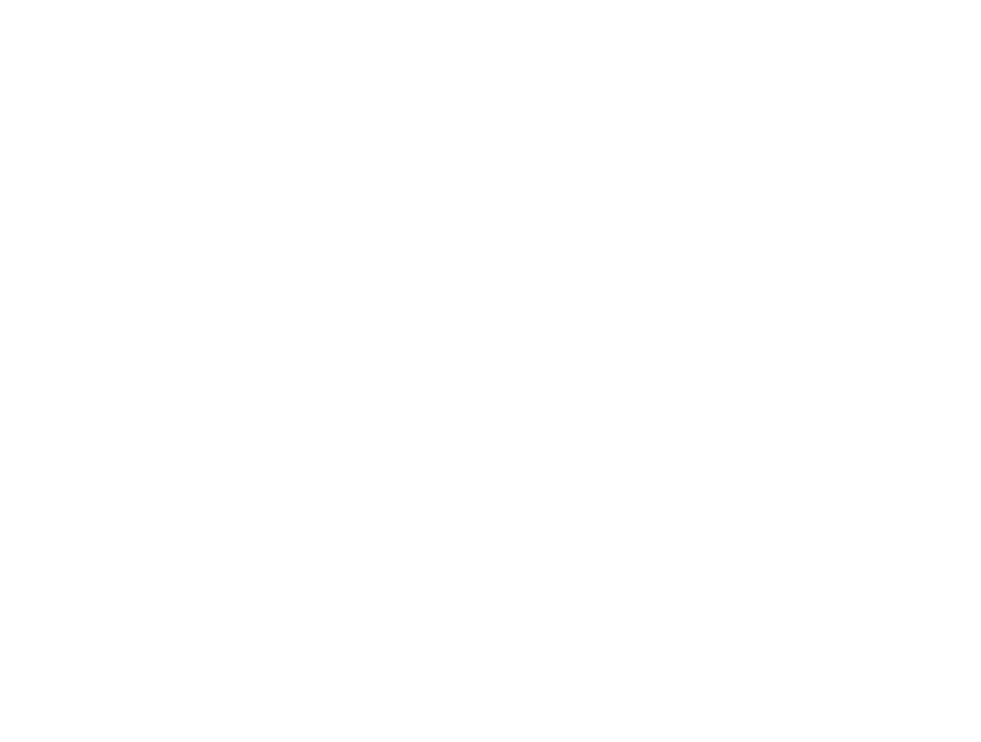
СЕГОДНЯ(): возвращает текущую дату.
=СЕГОДНЯ()
ТДАТА(год; месяц; день): создает дату на основе указанных значений года, месяца и дня.
=ТДАТА(2023; 10; 5) ' Возвращает 05.10.2023
•Функции составляющих даты и времени
ГОД(дата): возвращает год из даты.
=ГОД(СЕГОДНЯ())
МЕСЯЦ(дата): возвращает месяц из даты.
=МЕСЯЦ(СЕГОДНЯ())
ДЕНЬ(дата): возвращает день из даты.
=ДЕНЬ(СЕГОДНЯ())
ЧАС(время): возвращает часы из времени.
=ЧАС(ТДАТА(2023; 10; 5) + ВРЕМЯ(15; 30; 0)) ' Возвращает 15
РАЗНДАТ
Пример: =РАЗНДАТ("01.01.2024"; "31.12.2024"; "d") = 365.
Применение: =РАЗНДАТ("01.01.2024"; СЕГОДНЯ(); "d") — дни с начала года.
ДАТА
Пример: =ДАТА(2024; 12; 31) = 31.12.2024.
Практическое задание:
1. В Q2: =СЕГОДНЯ().
2. В R2: =РАЗНДАТ("01.01.2024"; Q2; "d").
3. В S2: =ДАТА(2024
Пример: =РАЗНДАТ("01.01.2024"; "31.12.2024"; "d") = 365.
Применение: =РАЗНДАТ("01.01.2024"; СЕГОДНЯ(); "d") — дни с начала года.
ДАТА
Пример: =ДАТА(2024; 12; 31) = 31.12.2024.
Практическое задание:
1. В Q2: =СЕГОДНЯ().
2. В R2: =РАЗНДАТ("01.01.2024"; Q2; "d").
3. В S2: =ДАТА(2024
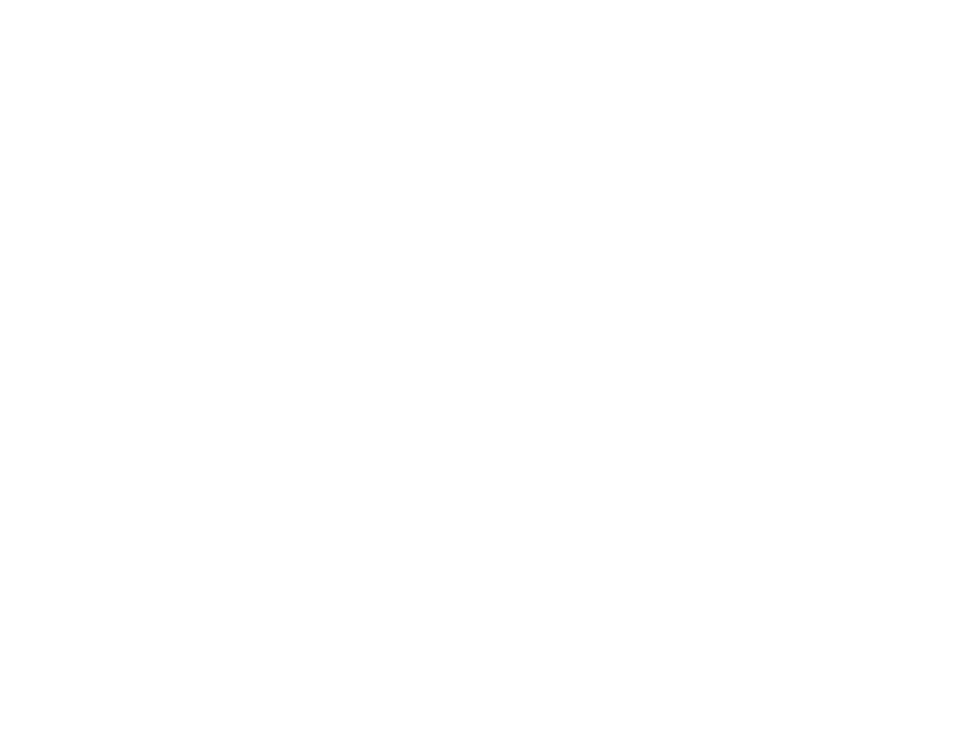
7. Функции для работы с текстом
Цель: Обрабатывать текст в «Р7-Офис».
ДЛСТР
Функция ДЛСТР возвращает количество символов в строке текста.
Синтаксис: ДЛСТР(текст)
Пример: =ДЛСТР(A2) = 7 («Январь»).
Функции НАЙТИ и ПОИСК
Описание:
НАЙТИ находит позицию одного текста в другом, учитывая регистр.
ПОИСК аналогичен, но не учитывает регистр.
Синтаксис:
НАЙТИ(искомый_текст; текст; [номер_символа])
ПОИСК(искомый_текст; текст; [номер_символа])
Примеры:
=НАЙТИ("и"; "Привет мир")
Результат: 4
=ПОИСК("и"; "Привет мир")
Результат: 4
ЛЕВСИМВ возвращает заданное количество символов с начала строки.
ПРАВСИМВ возвращает заданное количество символов с конца строки.
ПСТР возвращает часть строки, начиная с заданной позиции.
Синтаксис:
ЛЕВСИМВ(текст; [количество_символов])
ПРАВСИМВ(текст; [количество_символов])
ПСТР(текст; начальная_позиция; [количество_символов])
Примеры:
=ЛЕВСИМВ("Привет мир"; 6)
Результат: Привет
=ПРАВСИМВ("Привет мир"; 3)
Результат: мир
=ПСТР("Привет мир"; 8; 3)
Результат: мир
ДЛСТР
Функция ДЛСТР возвращает количество символов в строке текста.
Синтаксис: ДЛСТР(текст)
Пример: =ДЛСТР(A2) = 7 («Январь»).
Функции НАЙТИ и ПОИСК
Описание:
НАЙТИ находит позицию одного текста в другом, учитывая регистр.
ПОИСК аналогичен, но не учитывает регистр.
Синтаксис:
НАЙТИ(искомый_текст; текст; [номер_символа])
ПОИСК(искомый_текст; текст; [номер_символа])
Примеры:
=НАЙТИ("и"; "Привет мир")
Результат: 4
=ПОИСК("и"; "Привет мир")
Результат: 4
ЛЕВСИМВ возвращает заданное количество символов с начала строки.
ПРАВСИМВ возвращает заданное количество символов с конца строки.
ПСТР возвращает часть строки, начиная с заданной позиции.
Синтаксис:
ЛЕВСИМВ(текст; [количество_символов])
ПРАВСИМВ(текст; [количество_символов])
ПСТР(текст; начальная_позиция; [количество_символов])
Примеры:
=ЛЕВСИМВ("Привет мир"; 6)
Результат: Привет
=ПРАВСИМВ("Привет мир"; 3)
Результат: мир
=ПСТР("Привет мир"; 8; 3)
Результат: мир
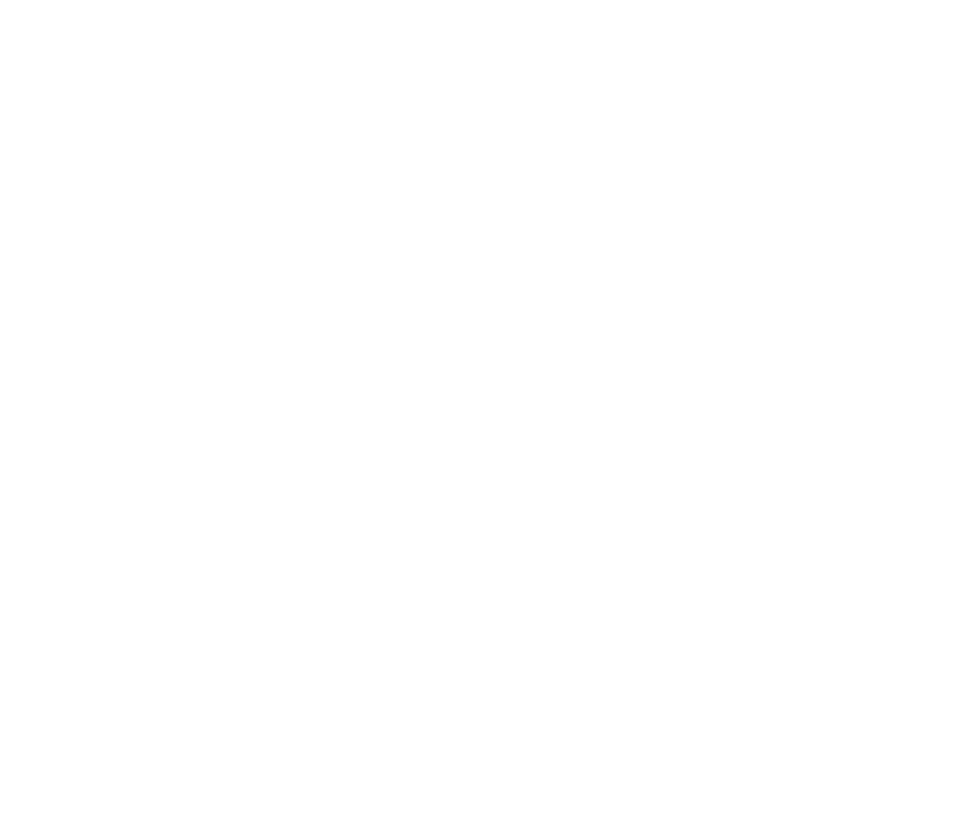
Функции СЦЕПИТЬ, СЦЕП и ОБЪЕДЕНИТЬ
Описание: Эти функции используются для объединения текстовых строк.
Синтаксис:
СЦЕПИТЬ(текст1; текст2; ...)
СЦЕП(текст1; текст2; ...)
ОБЪЕДЕНИТЬ(текст1; текст2; ...)
Примеры:
=СЦЕПИТЬ("Привет "; "мир")
Результат: Привет мир
=ОБЪЕДЕНИТЬ("Привет "; "мир")
Результат: Привет мир
СОВПАД проверяет, совпадают ли два значения.
ТЕКСТ форматирует число и преобразует его в текст.
Синтаксис:
СОВПАД(значение1; значение2)
ТЕКСТ(число; формат)
Примеры:
=СОВПАД("Привет"; "Привет")
Результат: TRUE
=ТЕКСТ(1234.56; "0.00")
Результат: 1234.56
Практическое задание:
1. В T2: =НАЙТИ("р"; A2).
2. В U2: =ЛЕВСИМВ(A2; 4).
3. В V2: =СЦЕП(U2; " "; ТЕКСТ(B2; "# ###")).
Описание: Эти функции используются для объединения текстовых строк.
Синтаксис:
СЦЕПИТЬ(текст1; текст2; ...)
СЦЕП(текст1; текст2; ...)
ОБЪЕДЕНИТЬ(текст1; текст2; ...)
Примеры:
=СЦЕПИТЬ("Привет "; "мир")
Результат: Привет мир
=ОБЪЕДЕНИТЬ("Привет "; "мир")
Результат: Привет мир
СОВПАД проверяет, совпадают ли два значения.
ТЕКСТ форматирует число и преобразует его в текст.
Синтаксис:
СОВПАД(значение1; значение2)
ТЕКСТ(число; формат)
Примеры:
=СОВПАД("Привет"; "Привет")
Результат: TRUE
=ТЕКСТ(1234.56; "0.00")
Результат: 1234.56
Практическое задание:
1. В T2: =НАЙТИ("р"; A2).
2. В U2: =ЛЕВСИМВ(A2; 4).
3. В V2: =СЦЕП(U2; " "; ТЕКСТ(B2; "# ###")).
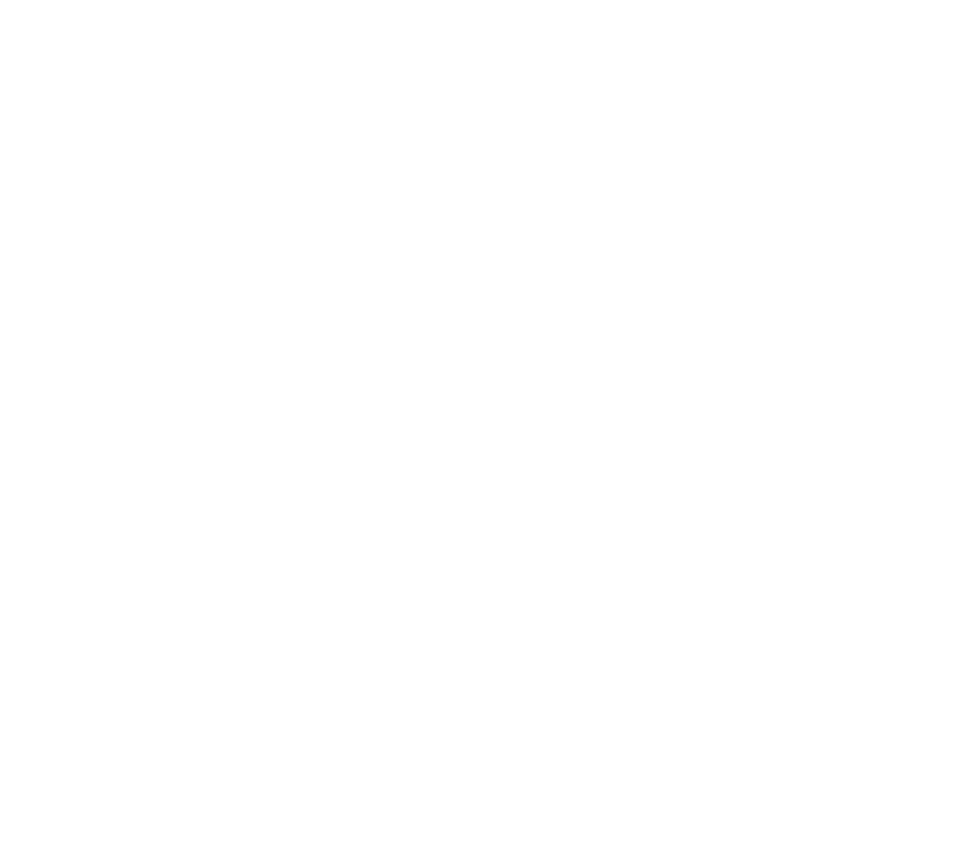
Функции СЖПРОБЕЛЫ и ПОДСТАВИТЬ
Описание:
СЖПРОБЕЛЫ удаляет лишние пробелы из текста.
ПОДСТАВИТЬ заменяет одну часть текста на другую.
Синтаксис:
СЖПРОБЕЛЫ(текст)
ПОДСТАВИТЬ(старый_текст; новый_текст; текст)
Примеры:
=СЖПРОБЕЛЫ(" Привет мир ")
Результат: Привет мир
=ПОДСТАВИТЬ("Привет мир"; "мир"; "вселенная")
Результат: Привет вселенная
Описание:
СЖПРОБЕЛЫ удаляет лишние пробелы из текста.
ПОДСТАВИТЬ заменяет одну часть текста на другую.
Синтаксис:
СЖПРОБЕЛЫ(текст)
ПОДСТАВИТЬ(старый_текст; новый_текст; текст)
Примеры:
=СЖПРОБЕЛЫ(" Привет мир ")
Результат: Привет мир
=ПОДСТАВИТЬ("Привет мир"; "мир"; "вселенная")
Результат: Привет вселенная
8. Финансовые и статистические функции
Цель: Анализировать финансы в «Р7-Офис».
Среднее значение (СРЗНАЧ)
Медиана (МЕДИАНА)
Стандартное отклонение (СТАНДОТКЛОН)
Минимум и максимум (МИН, МАКС)
СРЗНАЧ и МАКС
ПЛТ
Пример: =ПЛТ(6%/12; 12; 50000) ≈ -4298,75.
Среднее значение (СРЗНАЧ)
Медиана (МЕДИАНА)
Стандартное отклонение (СТАНДОТКЛОН)
Минимум и максимум (МИН, МАКС)
СРЗНАЧ и МАКС
- - =СРЗНАЧ(B2:B13) = 7666,67.
- - =МАКС(B2:B13) = 12000.
ПЛТ
Пример: =ПЛТ(6%/12; 12; 50000) ≈ -4298,75.
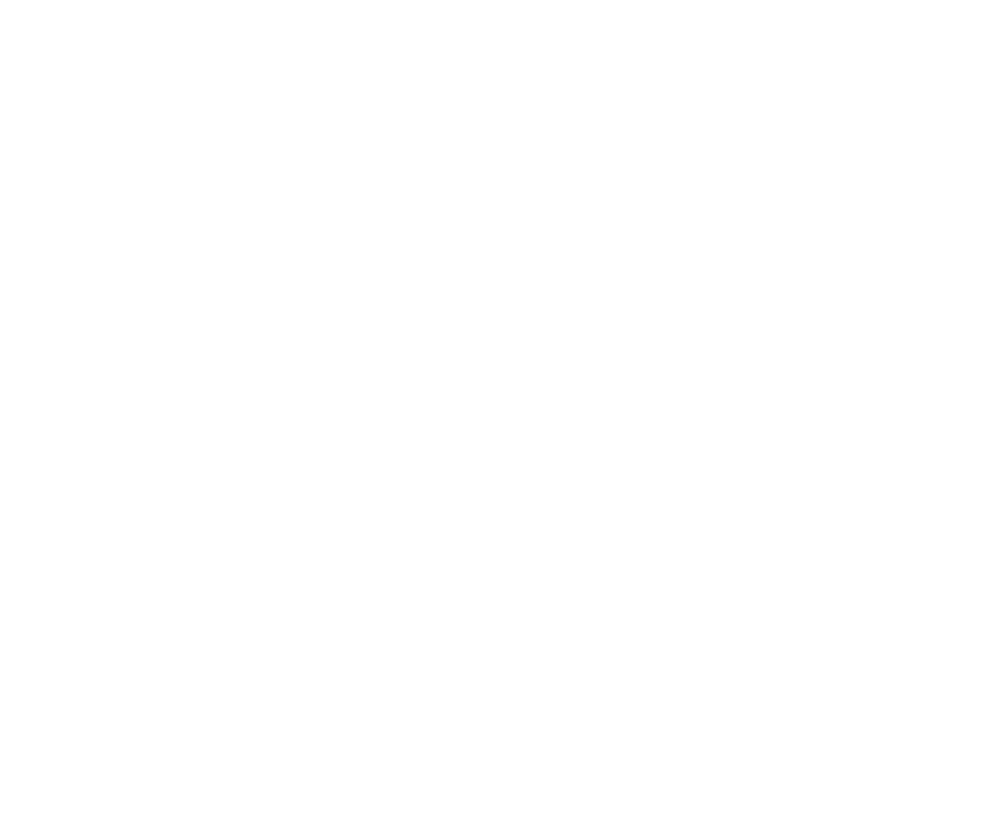
Условия:
1. Создайте таблицу с данными о кредите:
Сумма кредита (в рублях)
Процентная ставка (в %)
Срок кредита (в месяцах)
2. Рассчитайте следующие параметры:
Платеж по кредиту (ПЛТ)
=ПЛТ(ставка; число_периодов; настоящая_стоимость; [будущая_стоимость]; [тип])
Аргументы функции:
1. ставка — процентная ставка за период. Если ставка годовая, а платежи производятся ежемесячно, то нужно разделить годовую ставку на 12.
2. число периодов — общее количество периодов (платежей). Например, для кредита на 5 лет с ежемесячными платежами это будет 5 * 12 = 60.
3. настоящая стоимость — текущая стоимость кредита или инвестиции (сумма, которую вы берете в долг или инвестируете).
4. будущая стоимость (необязательный) — сумма, которую вы хотите иметь по истечении последнего периода. Обычно этот аргумент равен 0 для кредитов.
5. тип (необязательный) — указывает, когда производится платеж: 0 — в конце периода (по умолчанию), 1 — в начале периода.
Общая сумма платежей (ОСПЛТ)
Синтаксис функции ОСПЛТ:
=ОСПЛТ(ставка; число_периодов; платеж; [будущая_стоимость]; [тип])
Аргументы функции:
1. ставка — процентная ставка за период. Если ставка годовая, а платежи производятся ежемесячно, необходимо разделить годовую ставку на 12.
2. число периодов — общее количество периодов (платежей).
3. платеж — размер периодического платежа, который вы рассчитываете с помощью функции ПЛТ или вручную.
4. будущая стоимость (необязательный) — сумма, которую вы хотите иметь по истечении последнего периода. Обычно этот аргумент равен 0 для кредитов.
5. тип (необязательный) — указывает, когда производится платеж: 0 — в конце периода (по умолчанию), 1 — в начале периода.
Переплата по кредиту (ПРПЛТ)
Синтаксис функции ПРПЛТ:
=ПРПЛТ(ставка; число_периодов; сумма; начальный_период; конечный_период; тип)
Аргументы функции:
1. ставка — процентная ставка за период. Например, если у вас годовая ставка, и вы делите её на 12, если платежи производятся ежемесячно.
2. число периодов — общее количество периодов (платежей) по кредиту.
3. сумма — общая сумма кредита или инвестиции.
4. начальный период — номер первого периода, для которого вы хотите рассчитать переплату.
5. конечный период — номер последнего периода, для которого вы хотите рассчитать переплату.
6. тип — указывает, когда производится платеж: 0 — в конце периода (по умолчанию), 1 — в начале периода.
1. Создайте таблицу с данными о кредите:
Сумма кредита (в рублях)
Процентная ставка (в %)
Срок кредита (в месяцах)
2. Рассчитайте следующие параметры:
Платеж по кредиту (ПЛТ)
=ПЛТ(ставка; число_периодов; настоящая_стоимость; [будущая_стоимость]; [тип])
Аргументы функции:
1. ставка — процентная ставка за период. Если ставка годовая, а платежи производятся ежемесячно, то нужно разделить годовую ставку на 12.
2. число периодов — общее количество периодов (платежей). Например, для кредита на 5 лет с ежемесячными платежами это будет 5 * 12 = 60.
3. настоящая стоимость — текущая стоимость кредита или инвестиции (сумма, которую вы берете в долг или инвестируете).
4. будущая стоимость (необязательный) — сумма, которую вы хотите иметь по истечении последнего периода. Обычно этот аргумент равен 0 для кредитов.
5. тип (необязательный) — указывает, когда производится платеж: 0 — в конце периода (по умолчанию), 1 — в начале периода.
Общая сумма платежей (ОСПЛТ)
Синтаксис функции ОСПЛТ:
=ОСПЛТ(ставка; число_периодов; платеж; [будущая_стоимость]; [тип])
Аргументы функции:
1. ставка — процентная ставка за период. Если ставка годовая, а платежи производятся ежемесячно, необходимо разделить годовую ставку на 12.
2. число периодов — общее количество периодов (платежей).
3. платеж — размер периодического платежа, который вы рассчитываете с помощью функции ПЛТ или вручную.
4. будущая стоимость (необязательный) — сумма, которую вы хотите иметь по истечении последнего периода. Обычно этот аргумент равен 0 для кредитов.
5. тип (необязательный) — указывает, когда производится платеж: 0 — в конце периода (по умолчанию), 1 — в начале периода.
Переплата по кредиту (ПРПЛТ)
Синтаксис функции ПРПЛТ:
=ПРПЛТ(ставка; число_периодов; сумма; начальный_период; конечный_период; тип)
Аргументы функции:
1. ставка — процентная ставка за период. Например, если у вас годовая ставка, и вы делите её на 12, если платежи производятся ежемесячно.
2. число периодов — общее количество периодов (платежей) по кредиту.
3. сумма — общая сумма кредита или инвестиции.
4. начальный период — номер первого периода, для которого вы хотите рассчитать переплату.
5. конечный период — номер последнего периода, для которого вы хотите рассчитать переплату.
6. тип — указывает, когда производится платеж: 0 — в конце периода (по умолчанию), 1 — в начале периода.
Практическое задание:
- В W2: =СРЗНАЧ(B2:B13).
- В X2: =МАКС(B2:B13).
- В Y2: =ПЛТ(6%/12; 12; 50000).
Финансовые расчеты
Создайте таблицу с данными о проекте:
Начальные инвестиции
Ожидаемые денежные потоки за 5 лет
Дисконтная ставка (в %)
Рассчитайте следующие параметры:
Чистый приведенный доход (ЧПС)
Внутренняя норма доходности (ВНД)
Дисконтированный денежный поток (ВДС) для каждого года.
Требуемые функции:
ЧПС (NPV)
Синтаксис функции ЧПС:
=ЧПС(ставка; значения)
Аргументы функции:
1. ставка — ставка дисконтирования, которая используется для приведения будущих денежных потоков к текущей стоимости. Обычно это процентная ставка, которую вы ожидаете получить от инвестиций.
2. значения — массив или диапазон ячеек, содержащий денежные потоки (положительные или отрицательные) за разные периоды. Первый элемент массива должен быть денежным потоком, который происходит в первом периоде (обычно это инвестиции).
ВНД (IRR)
Синтаксис функции ВНД:
=ВНД(значения; [предположение])
Аргументы функции:
1. значения — массив или диапазон ячеек, содержащий денежные потоки (положительные и отрицательные). Первый элемент должен быть денежным потоком, который происходит в первом периоде (обычно это инвестиции).
2. предположение (необязательный аргумент) — предполагаемое значение ВНД. Если не указано, Excel использует 10% по умолчанию.
Создайте таблицу с данными о проекте:
Начальные инвестиции
Ожидаемые денежные потоки за 5 лет
Дисконтная ставка (в %)
Рассчитайте следующие параметры:
Чистый приведенный доход (ЧПС)
Внутренняя норма доходности (ВНД)
Дисконтированный денежный поток (ВДС) для каждого года.
Требуемые функции:
ЧПС (NPV)
Синтаксис функции ЧПС:
=ЧПС(ставка; значения)
Аргументы функции:
1. ставка — ставка дисконтирования, которая используется для приведения будущих денежных потоков к текущей стоимости. Обычно это процентная ставка, которую вы ожидаете получить от инвестиций.
2. значения — массив или диапазон ячеек, содержащий денежные потоки (положительные или отрицательные) за разные периоды. Первый элемент массива должен быть денежным потоком, который происходит в первом периоде (обычно это инвестиции).
ВНД (IRR)
Синтаксис функции ВНД:
=ВНД(значения; [предположение])
Аргументы функции:
1. значения — массив или диапазон ячеек, содержащий денежные потоки (положительные и отрицательные). Первый элемент должен быть денежным потоком, который происходит в первом периоде (обычно это инвестиции).
2. предположение (необязательный аргумент) — предполагаемое значение ВНД. Если не указано, Excel использует 10% по умолчанию.
9. Сводные таблицы
Цель: Анализировать данные в «Р7-Офис».
Подготовка данных
Убедитесь, что данные организованы в виде таблицы (без пустых строк и столбцов).
Создание сводной таблицы
Выделите диапазон данных.
Перейдите на вкладку «Вставка» и выберите «Сводная таблица».
Выберите место для размещения сводной таблицы (новый или существующий лист).
Нажмите «ОК».
Создание
1. Выделите A1:C13 → «Вставка» → «Сводная таблица» → новый лист.
2. «Месяц» в «Строки», «Продажи» в «Значения».
Пример: Сумма = 92000.
Подготовка данных
Убедитесь, что данные организованы в виде таблицы (без пустых строк и столбцов).
Создание сводной таблицы
Выделите диапазон данных.
Перейдите на вкладку «Вставка» и выберите «Сводная таблица».
Выберите место для размещения сводной таблицы (новый или существующий лист).
Нажмите «ОК».
Создание
1. Выделите A1:C13 → «Вставка» → «Сводная таблица» → новый лист.
2. «Месяц» в «Строки», «Продажи» в «Значения».
Пример: Сумма = 92000.
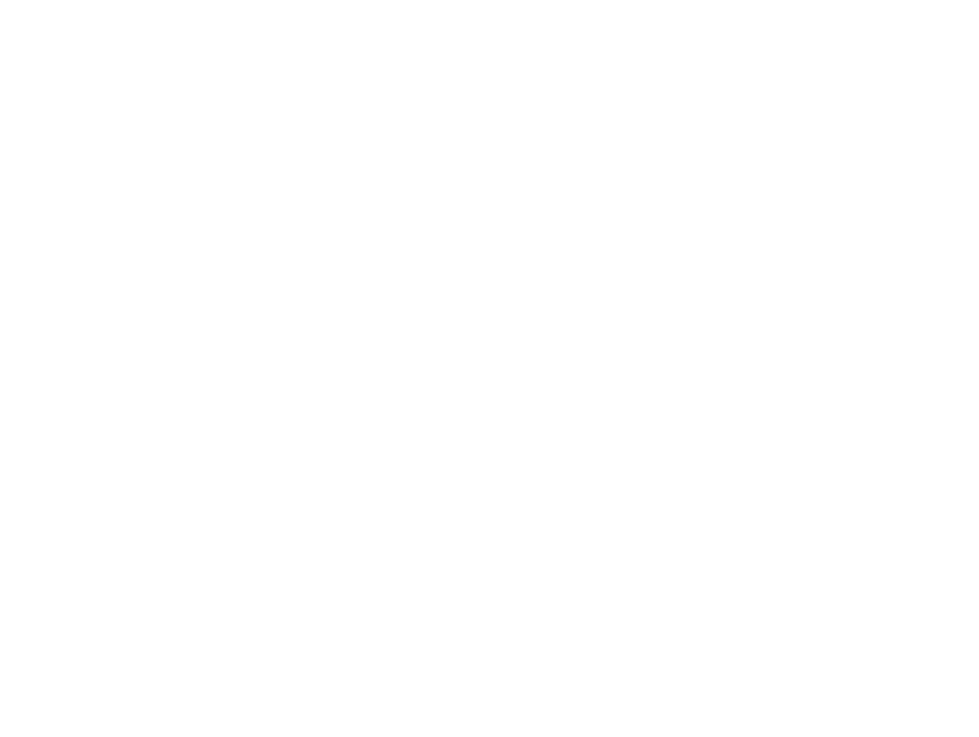
Фильтрация
«Регион» в «Фильтры» → выберите «Север» = 46000.
Сортировка
Щёлкните стрелку «Месяц» → «Сортировать по убыванию» — декабрь (12000) первый.
Обновление
Добавьте строку (A14:C14: «Янв 25», 13000, «Север») → «Обновить» = 105000.
«Регион» в «Фильтры» → выберите «Север» = 46000.
Сортировка
Щёлкните стрелку «Месяц» → «Сортировать по убыванию» — декабрь (12000) первый.
Обновление
Добавьте строку (A14:C14: «Янв 25», 13000, «Север») → «Обновить» = 105000.
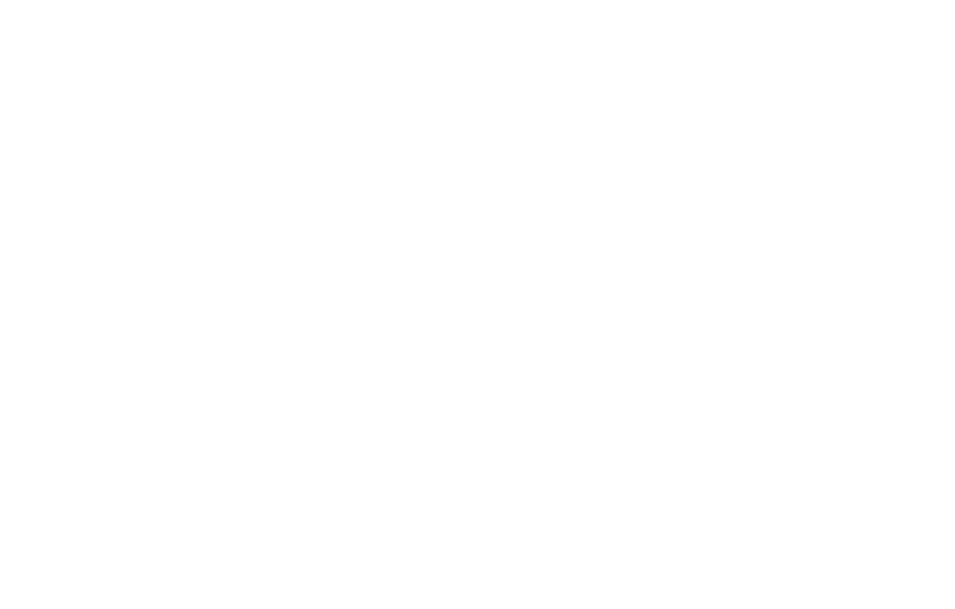
Практическое задание:
- Постройте сводную таблицу: «Месяц» — строки, «Регион» — фильтры, «Продажи» — значения.
- Отфильтруйте Q1.
- Отсортируйте по убыванию.