ГЛАВА 1
Ввод и организация данных
- Структура: Ввод данных в Р7-Офис: создание таблицы вручную и копирование из внешних источников.
- Форматирование таблицы: настройка заголовков, границ и ширины столбцов.
- Применение фильтров: выбор данных по заданным критериям.
- Практический пример: создание таблицы продаж продуктов А, Б, В.
- Табличные данные — это сердце работы любого офисного сотрудника, будь вы менеджером по продажам, аналитиком или администратором. Каждый день приходится сталкиваться с цифрами, текстами и списками, которые нужно упорядочить, чтобы они стали полезными. Российский офисный пакет Р7-Офис предлагает простой и доступный способ справляться с этими задачами, даже если у вас нет опыта работы с продвинутыми инструментами аналитики.
- В этой главе мы разберем базовые шаги: как ввести данные в таблицу, сделать ее удобной для чтения и подготовить к дальнейшему анализу с помощью фильтров. Все это будет сопровождаться пошаговыми инструкциями и примерами из практики торговой компании, которая работает с продуктами А, Б и В.
Ввод данных в Р7-Офис
Давайте начнем с основ.
Представьте, что вы работаете в торговой компании и вам нужно занести данные о продажах в таблицу.
Откройте Р7-Офис на своем компьютере — это может быть как установленная версия, так и облачная, если ваша компания использует серверное решение.
На главном экране выберите модуль «Таблицы» — это аналог Excel в Р7-Офис, но с интерфейсом, адаптированным под российские реалии, включая поддержку кириллицы и локальных форматов.
Нажмите «Создать», и перед вами откроется пустой лист с сеткой ячеек, где буквы обозначают столбцы
(A, B, C и так далее), а цифры — строки (1, 2, 3).
Теперь попробуем ввести данные вручную.
Кликните на ячейку A1 и напишите заголовок «Продукт». Нажмите Enter или стрелку вниз — курсор переместится в A2. Введите «Продукт А», затем в A3 — «Продукт Б», а в A4 — «Продукт В». Это названия товаров, которые продает ваша компания. Рядом, в столбце B, добавим регионы: в B1 напишите «Регион», а в B2 — «Север»,
в B3 — «Юг», в B4 — «Север». Наконец, в столбце C укажем продажи: в C1 — «Продажи», в C2 — «500»,
в C3 — «300», в C4 — «700». Вот так просто вы создали первую таблицу.
Но что, если данные уже есть где-то еще?
Например, ваш коллега прислал вам текстовый файл или таблицу из другой программы. Р7-Офис позволяет легко скопировать информацию. Откройте исходный файл (допустим, это таблица в Блокноте или Word), выделите нужные строки, нажмите Ctrl+C, вернитесь в Р7-Офис, кликните на ячейку A1 и нажмите Ctrl+V. Программа автоматически распределит данные по ячейкам, если они разделены пробелами или запятыми.
Если что-то пошло не так — например, все оказалось в одном столбце, — не переживайте: мы разберем импорт сложных файлов в главе 10.
Важно понимать, что ввод данных — это не просто механическая работа. От того, насколько аккуратно вы занесете информацию, зависит, как легко будет потом ее анализировать. Например, если в ячейке A2 написать «Продукт А», а в A3 — «продукт Б» с маленькой буквы, это может сбить с толку при сортировке или фильтрации. Поэтому старайтесь придерживаться единого стиля: все заголовки с большой буквы, числа без лишних пробелов.
Представьте, что вы работаете в торговой компании и вам нужно занести данные о продажах в таблицу.
Откройте Р7-Офис на своем компьютере — это может быть как установленная версия, так и облачная, если ваша компания использует серверное решение.
На главном экране выберите модуль «Таблицы» — это аналог Excel в Р7-Офис, но с интерфейсом, адаптированным под российские реалии, включая поддержку кириллицы и локальных форматов.
Нажмите «Создать», и перед вами откроется пустой лист с сеткой ячеек, где буквы обозначают столбцы
(A, B, C и так далее), а цифры — строки (1, 2, 3).
Теперь попробуем ввести данные вручную.
Кликните на ячейку A1 и напишите заголовок «Продукт». Нажмите Enter или стрелку вниз — курсор переместится в A2. Введите «Продукт А», затем в A3 — «Продукт Б», а в A4 — «Продукт В». Это названия товаров, которые продает ваша компания. Рядом, в столбце B, добавим регионы: в B1 напишите «Регион», а в B2 — «Север»,
в B3 — «Юг», в B4 — «Север». Наконец, в столбце C укажем продажи: в C1 — «Продажи», в C2 — «500»,
в C3 — «300», в C4 — «700». Вот так просто вы создали первую таблицу.
Но что, если данные уже есть где-то еще?
Например, ваш коллега прислал вам текстовый файл или таблицу из другой программы. Р7-Офис позволяет легко скопировать информацию. Откройте исходный файл (допустим, это таблица в Блокноте или Word), выделите нужные строки, нажмите Ctrl+C, вернитесь в Р7-Офис, кликните на ячейку A1 и нажмите Ctrl+V. Программа автоматически распределит данные по ячейкам, если они разделены пробелами или запятыми.
Если что-то пошло не так — например, все оказалось в одном столбце, — не переживайте: мы разберем импорт сложных файлов в главе 10.
Важно понимать, что ввод данных — это не просто механическая работа. От того, насколько аккуратно вы занесете информацию, зависит, как легко будет потом ее анализировать. Например, если в ячейке A2 написать «Продукт А», а в A3 — «продукт Б» с маленькой буквы, это может сбить с толку при сортировке или фильтрации. Поэтому старайтесь придерживаться единого стиля: все заголовки с большой буквы, числа без лишних пробелов.
Форматирование таблицы
Теперь, когда данные введены, нужно сделать таблицу удобной для чтения.
Неформатированная таблица выглядит как набор цифр и букв, а нам нужен структурированный вид, чтобы сразу понимать, где что находится. Начнем с заголовков. Выделите диапазон A1:C1 (кликните на A1, зажмите левую кнопку мыши и протяните до C1). На верхней панели инструментов найдите иконку «Жирный» (она выглядит как буква B) и нажмите ее — текст в этих ячейках станет полужирным, что сразу выделит заголовки.
Далее добавим границы: в меню «Формат» выберите «Границы» и кликните на опцию «Все границы».
Теперь каждая ячейка в выделенном диапазоне будет обведена тонкой линией, как в тетради.
Следующий шаг — настройка ширины столбцов.
Если вы ввели «Продукт» в A1, то заметите, что слово обрезается, показывая только «Проду…». Это неудобно. Наведите курсор на линию между буквами A и B в верхней части таблицы (где обозначены столбцы) — курсор превратится в двойную стрелку. Зажмите левую кнопку мыши и потяните вправо, пока весь текст не станет виден. То же самое сделайте для столбцов B и C, подгоняя ширину под содержимое.
Если вы работаете с большими числами или длинными названиями регионов, например, «Северо-Запад», настройте ширину так, чтобы ничего не обрезалось.
Для красоты можно добавить заливку фона заголовков. Снова выделите A1:C1, в меню «Формат» выберите «Заливка» и укажите светло-серый цвет (или любой другой, который вам нравится). Это визуально отделит заголовки от данных.
Получается аккуратная таблица, которая уже выглядит профессионально, хотя мы только начали.
Неформатированная таблица выглядит как набор цифр и букв, а нам нужен структурированный вид, чтобы сразу понимать, где что находится. Начнем с заголовков. Выделите диапазон A1:C1 (кликните на A1, зажмите левую кнопку мыши и протяните до C1). На верхней панели инструментов найдите иконку «Жирный» (она выглядит как буква B) и нажмите ее — текст в этих ячейках станет полужирным, что сразу выделит заголовки.
Далее добавим границы: в меню «Формат» выберите «Границы» и кликните на опцию «Все границы».
Теперь каждая ячейка в выделенном диапазоне будет обведена тонкой линией, как в тетради.
Следующий шаг — настройка ширины столбцов.
Если вы ввели «Продукт» в A1, то заметите, что слово обрезается, показывая только «Проду…». Это неудобно. Наведите курсор на линию между буквами A и B в верхней части таблицы (где обозначены столбцы) — курсор превратится в двойную стрелку. Зажмите левую кнопку мыши и потяните вправо, пока весь текст не станет виден. То же самое сделайте для столбцов B и C, подгоняя ширину под содержимое.
Если вы работаете с большими числами или длинными названиями регионов, например, «Северо-Запад», настройте ширину так, чтобы ничего не обрезалось.
Для красоты можно добавить заливку фона заголовков. Снова выделите A1:C1, в меню «Формат» выберите «Заливка» и укажите светло-серый цвет (или любой другой, который вам нравится). Это визуально отделит заголовки от данных.
Получается аккуратная таблица, которая уже выглядит профессионально, хотя мы только начали.
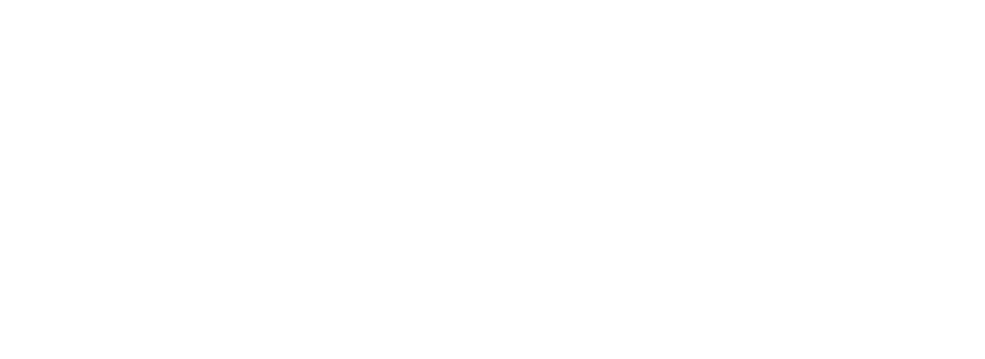
Применение фильтров
Когда таблица готова, пора научиться быстро находить нужную информацию.
Представьте, что ваш начальник просит показать продажи только по региону «Север». Вручную искать строки долго, а если данных будет не 3, а 300 строк? Здесь на помощь приходят фильтры. Выделите всю таблицу — от A1 до C4 (кликните на A1, зажмите и протяните до C4). Перейдите в меню «Данные» на верхней панели и выберите «Фильтр». В заголовках (A1, B1, C1) появятся маленькие стрелки — это признак, что фильтр активирован.
Кликните на стрелку в ячейке B1 («Регион»). Откроется выпадающее меню, где вы увидите доступные варианты: «Север» и «Юг», так как это регионы из нашей таблицы. Снимите галочку с «Юг» и оставьте только «Север», затем нажмите «ОК». Таблица мгновенно обновится: останутся только строки, где регион — «Север»,
то есть A2:C2 (Продукт А, Север, 500) и A4:C4 (Продукт В, Север, 700). Строка с «Юг» (Продукт Б) временно скрыта, но не удалена — это важно понимать. Чтобы вернуть все строки, снова кликните на стрелку в B1 и
выберите «Выделить все».
Фильтры можно применять и к числам.
Допустим, вы хотите найти продукты с продажами выше 600. Кликните на стрелку в C1 («Продажи»), выберите «Числовые фильтры» → «Больше чем», введите «600» и нажмите «ОК». Останется только строка с Продуктом В (700). Это удобно, если нужно выделить лидеров продаж или, наоборот, слабые позиции.
Представьте, что ваш начальник просит показать продажи только по региону «Север». Вручную искать строки долго, а если данных будет не 3, а 300 строк? Здесь на помощь приходят фильтры. Выделите всю таблицу — от A1 до C4 (кликните на A1, зажмите и протяните до C4). Перейдите в меню «Данные» на верхней панели и выберите «Фильтр». В заголовках (A1, B1, C1) появятся маленькие стрелки — это признак, что фильтр активирован.
Кликните на стрелку в ячейке B1 («Регион»). Откроется выпадающее меню, где вы увидите доступные варианты: «Север» и «Юг», так как это регионы из нашей таблицы. Снимите галочку с «Юг» и оставьте только «Север», затем нажмите «ОК». Таблица мгновенно обновится: останутся только строки, где регион — «Север»,
то есть A2:C2 (Продукт А, Север, 500) и A4:C4 (Продукт В, Север, 700). Строка с «Юг» (Продукт Б) временно скрыта, но не удалена — это важно понимать. Чтобы вернуть все строки, снова кликните на стрелку в B1 и
выберите «Выделить все».
Фильтры можно применять и к числам.
Допустим, вы хотите найти продукты с продажами выше 600. Кликните на стрелку в C1 («Продажи»), выберите «Числовые фильтры» → «Больше чем», введите «600» и нажмите «ОК». Останется только строка с Продуктом В (700). Это удобно, если нужно выделить лидеров продаж или, наоборот, слабые позиции.
Практический пример
Давайте закрепим знания на примере.
Создадим таблицу продаж с нуля. Откройте новый документ в «Таблицах» Р7-Офис.
Введите:
A1: «Продукт», B1: «Регион», C1: «Продажи».
A2: «Продукт А», B2: «Север», C2: «500».
A3: «Продукт Б», B3: «Юг», C3: «300».
A4: «Продукт В», B4: «Север», C4: «700».
Выделите A1:C1, сделайте текст полужирным и добавьте заливку светло-серого цвета. Затем выделите всю таблицу (A1:C4), в меню «Формат» выберите «Границы» → «Все границы».
Настройте ширину столбцов, чтобы текст помещался полностью. Теперь включите фильтр: выделите A1:C4, нажмите «Данные» → «Фильтр». Кликните на стрелку в B1, выберите «Север» — таблица покажет только строки
с этим регионом.
Создадим таблицу продаж с нуля. Откройте новый документ в «Таблицах» Р7-Офис.
Введите:
A1: «Продукт», B1: «Регион», C1: «Продажи».
A2: «Продукт А», B2: «Север», C2: «500».
A3: «Продукт Б», B3: «Юг», C3: «300».
A4: «Продукт В», B4: «Север», C4: «700».
Выделите A1:C1, сделайте текст полужирным и добавьте заливку светло-серого цвета. Затем выделите всю таблицу (A1:C4), в меню «Формат» выберите «Границы» → «Все границы».
Настройте ширину столбцов, чтобы текст помещался полностью. Теперь включите фильтр: выделите A1:C4, нажмите «Данные» → «Фильтр». Кликните на стрелку в B1, выберите «Север» — таблица покажет только строки
с этим регионом.
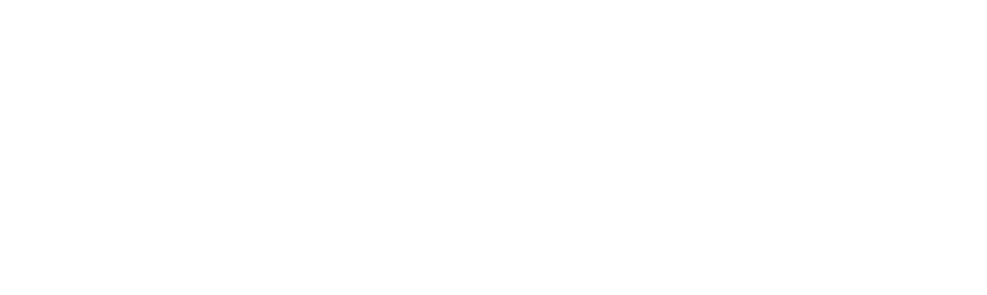
Итог
Вы только что освоили базовые шаги работы с данными в Р7-Офис:
ввели информацию вручную и скопировали ее, оформили таблицу так, чтобы она была читаемой, и применили фильтры для быстрого поиска.
Эти навыки — основа для дальнейшего анализа. Представьте, как удобно будет работать с реальными данными вашей компании: вместо хаотичных списков вы получите структурированную таблицу, где нужные цифры находятся за пару кликов.
В следующей главе мы разберем, как проводить простые вычисления, чтобы извлечь из этих данных еще больше пользы.
ввели информацию вручную и скопировали ее, оформили таблицу так, чтобы она была читаемой, и применили фильтры для быстрого поиска.
Эти навыки — основа для дальнейшего анализа. Представьте, как удобно будет работать с реальными данными вашей компании: вместо хаотичных списков вы получите структурированную таблицу, где нужные цифры находятся за пару кликов.
В следующей главе мы разберем, как проводить простые вычисления, чтобы извлечь из этих данных еще больше пользы.
ГЛАВА 2
Простые вычисления
- Структура: Введение в формулы: синтаксис и основные операции.
- Подсчет суммы: использование функции СУММ.
- Расчет среднего, минимума и максимума: функции СРЗНАЧ, МИН, МАКС.
- Практический пример: вычисления для таблицы продаж продуктов А, Б, В.
После того как вы научились вводить и организовывать данные в Р7-Офис, пришло время переходить к их обработке. Вручную складывать числа, вычислять средние значения или искать максимумы в таблице — это долго и утомительно, особенно если строк не три, а триста. Табличный редактор Р7-Офис предлагает простые инструменты — формулы, которые берут на себя всю рутинную работу.
В этой главе мы разберем, как начать использовать формулы, познакомимся с основными функциями для подсчета суммы, среднего, минимума и максимума, и применим их на практике с данными о продажах продуктов А, Б, В из торговой компании. Эти навыки станут вашим первым шагом к автоматизации и позволят тратить меньше времени на расчеты, а больше — на анализ результатов.
Введение в формулы
Формулы — это сердце любой таблицы, будь то Р7-Офис, Excel или другая программа.
Они позволяют компьютеру выполнять вычисления вместо вас, избавляя от необходимости доставать калькулятор или вести подсчеты в голове. В Р7-Офис каждая формула начинается с символа «=», который говорит программе: «Дальше будет инструкция для расчета».
После знака равенства вы указываете, что нужно сделать: сложить числа, умножить их или применить специальную функцию.
Давайте попробуем на простом примере.
Откройте Р7-Офис, создайте новый документ в «Таблицах» и введите данные из предыдущей главы:
A1: «Продукт», B1: «Регион», C1: «Продажи».
A2: «Продукт А», B2: «Север», C2: «500».
A3: «Продукт Б», B3: «Юг», C3: «300».
A4: «Продукт В», B4: «Север», C4: «700».
Теперь допустим, вы хотите сложить продажи Продукта А и Продукта Б. Кликните на ячейку C5, введите =C2+C3 и нажмите Enter. В ячейке появится результат — 800.
Это простейшая операция: вы указали программе взять значение из ячейки C2 (500), прибавить к нему значение из C3 (300) и показать итог. Р7-Офис поддерживает все базовые математические действия: сложение (+), вычитание (-), умножение (*), деление (/). Например, если вам нужно узнать, сколько продаж Продукта В больше, чем Продукта Б, введите в C6 =C4-C3 — результат будет 400.
Но что, если числа в таблице изменятся?
Допустим, продажи Продукта А выросли до 600.
Вам не придется переписывать формулу вручную — она автоматически обновится, показав в C5 новое значение (900). Это одно из главных преимуществ формул: они динамичны и всегда отражают актуальные данные. Однако сложение через «+» удобно только для двух-трех ячеек. Если данных больше, пора переходить
к функциям, которые упрощают работу с диапазонами.
Они позволяют компьютеру выполнять вычисления вместо вас, избавляя от необходимости доставать калькулятор или вести подсчеты в голове. В Р7-Офис каждая формула начинается с символа «=», который говорит программе: «Дальше будет инструкция для расчета».
После знака равенства вы указываете, что нужно сделать: сложить числа, умножить их или применить специальную функцию.
Давайте попробуем на простом примере.
Откройте Р7-Офис, создайте новый документ в «Таблицах» и введите данные из предыдущей главы:
A1: «Продукт», B1: «Регион», C1: «Продажи».
A2: «Продукт А», B2: «Север», C2: «500».
A3: «Продукт Б», B3: «Юг», C3: «300».
A4: «Продукт В», B4: «Север», C4: «700».
Теперь допустим, вы хотите сложить продажи Продукта А и Продукта Б. Кликните на ячейку C5, введите =C2+C3 и нажмите Enter. В ячейке появится результат — 800.
Это простейшая операция: вы указали программе взять значение из ячейки C2 (500), прибавить к нему значение из C3 (300) и показать итог. Р7-Офис поддерживает все базовые математические действия: сложение (+), вычитание (-), умножение (*), деление (/). Например, если вам нужно узнать, сколько продаж Продукта В больше, чем Продукта Б, введите в C6 =C4-C3 — результат будет 400.
Но что, если числа в таблице изменятся?
Допустим, продажи Продукта А выросли до 600.
Вам не придется переписывать формулу вручную — она автоматически обновится, показав в C5 новое значение (900). Это одно из главных преимуществ формул: они динамичны и всегда отражают актуальные данные. Однако сложение через «+» удобно только для двух-трех ячеек. Если данных больше, пора переходить
к функциям, которые упрощают работу с диапазонами.
Подсчет суммы
Функция СУММ — ваш лучший друг, когда нужно сложить много чисел.
Она работает с диапазонами ячеек, избавляя от необходимости перечислять каждую вручную. Возьмем нашу таблицу: нам нужно посчитать общую выручку от продаж всех продуктов. Кликните на ячейку C5 и введите =СУММ(C2:C4). После нажатия Enter в C5 появится 1500 — сумма значений из ячеек C2 (500), C3 (300) и C4 (700).
Давайте разберем синтаксис.
После знака «=» идет название функции — СУММ. В скобках указывается диапазон, который нужно суммировать. Диапазон записывается через двоеточие: C2:C4 означает «все ячейки от C2 до C4 включительно».
Если вы хотите суммировать только отдельные ячейки, например C2 и C4, пишите =СУММ(C2;C4) — результат будет 1200. Обратите внимание: в Р7-Офис разделителем в формулах обычно служит точка с запятой (;),
а не запятая, как в некоторых других программах. Это зависит от региональных настроек, так что если у вас не работает, попробуйте заменить «;» на «,».
Функция СУММ полезна не только для итогов.
Представьте, что вы хотите подсчитать продажи только по региону «Север».
Сначала примените фильтр (как в главе 1): в B1 выберите «Север», и таблица покажет строки с Продуктом А (500) и Продуктом В (700). Введите в C5 =СУММ(C2:C4) — результат будет 1200, даже если строка с «Юг» скрыта.
Это удобно для быстрого анализа отдельных категорий.
Она работает с диапазонами ячеек, избавляя от необходимости перечислять каждую вручную. Возьмем нашу таблицу: нам нужно посчитать общую выручку от продаж всех продуктов. Кликните на ячейку C5 и введите =СУММ(C2:C4). После нажатия Enter в C5 появится 1500 — сумма значений из ячеек C2 (500), C3 (300) и C4 (700).
Давайте разберем синтаксис.
После знака «=» идет название функции — СУММ. В скобках указывается диапазон, который нужно суммировать. Диапазон записывается через двоеточие: C2:C4 означает «все ячейки от C2 до C4 включительно».
Если вы хотите суммировать только отдельные ячейки, например C2 и C4, пишите =СУММ(C2;C4) — результат будет 1200. Обратите внимание: в Р7-Офис разделителем в формулах обычно служит точка с запятой (;),
а не запятая, как в некоторых других программах. Это зависит от региональных настроек, так что если у вас не работает, попробуйте заменить «;» на «,».
Функция СУММ полезна не только для итогов.
Представьте, что вы хотите подсчитать продажи только по региону «Север».
Сначала примените фильтр (как в главе 1): в B1 выберите «Север», и таблица покажет строки с Продуктом А (500) и Продуктом В (700). Введите в C5 =СУММ(C2:C4) — результат будет 1200, даже если строка с «Юг» скрыта.
Это удобно для быстрого анализа отдельных категорий.
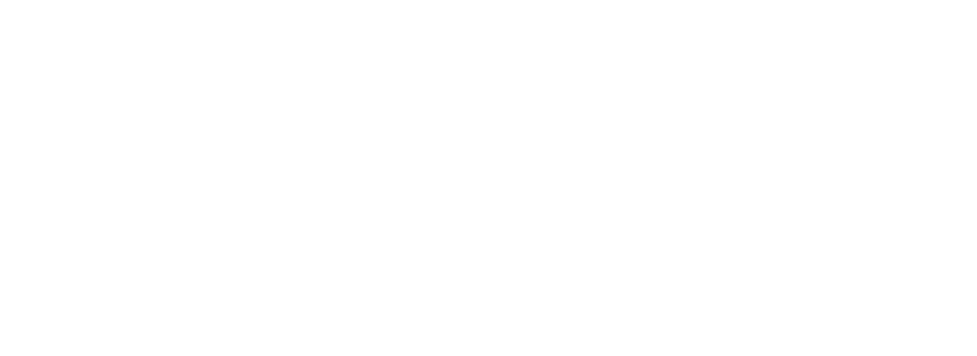
Расчет среднего, минимума и максимума
Сумма — это только начало.
Часто нужно знать не только общий итог, а средние показатели или крайние значения. Р7-Офис предлагает для этого функции СРЗНАЧ, МИН и МАКС. Давайте разберем их по очереди.
Функция СРЗНАЧ вычисляет среднее арифметическое.
Кликните на ячейку C6 и введите =СРЗНАЧ(C2:C4). Нажмите Enter — результат 500.
Это значит, что средняя продажа по продуктам А, Б и В составляет 500 единиц.
Как это работает? Программа складывает все значения (500 + 300 + 700 = 1500) и делит на количество чисел (3), получая 500. Это полезно, чтобы понять типичный уровень продаж и сравнить его с отдельными продуктами.
Теперь найдем минимальное значение с помощью МИН.
В ячейке C7 введите =МИН(C2:C4) — результат 300. Это продажи Продукта Б, самый низкий показатель в таблице. Функция просматривает диапазон и выбирает наименьшее число.
Аналогично работает МАКС для максимума:
в C8 введите =МАКС(C2:C4) — результат 700, продажи Продукта В. Эти функции помогают быстро выявить слабые и сильные стороны в данных.
Все три функции работают с диапазонами так же, как СУММ.
Вы можете указать, например, =СРЗНАЧ(C2;C4) для среднего только по Продуктам А и В (600), или расширить диапазон, если добавите новые строки. Если в диапазоне окажется текст или пустая ячейка, Р7-Офис проигнорирует их, что удобно: вам не придется очищать таблицу перед расчетами.
Часто нужно знать не только общий итог, а средние показатели или крайние значения. Р7-Офис предлагает для этого функции СРЗНАЧ, МИН и МАКС. Давайте разберем их по очереди.
Функция СРЗНАЧ вычисляет среднее арифметическое.
Кликните на ячейку C6 и введите =СРЗНАЧ(C2:C4). Нажмите Enter — результат 500.
Это значит, что средняя продажа по продуктам А, Б и В составляет 500 единиц.
Как это работает? Программа складывает все значения (500 + 300 + 700 = 1500) и делит на количество чисел (3), получая 500. Это полезно, чтобы понять типичный уровень продаж и сравнить его с отдельными продуктами.
Теперь найдем минимальное значение с помощью МИН.
В ячейке C7 введите =МИН(C2:C4) — результат 300. Это продажи Продукта Б, самый низкий показатель в таблице. Функция просматривает диапазон и выбирает наименьшее число.
Аналогично работает МАКС для максимума:
в C8 введите =МАКС(C2:C4) — результат 700, продажи Продукта В. Эти функции помогают быстро выявить слабые и сильные стороны в данных.
Все три функции работают с диапазонами так же, как СУММ.
Вы можете указать, например, =СРЗНАЧ(C2;C4) для среднего только по Продуктам А и В (600), или расширить диапазон, если добавите новые строки. Если в диапазоне окажется текст или пустая ячейка, Р7-Офис проигнорирует их, что удобно: вам не придется очищать таблицу перед расчетами.
Практический пример
Давайте применим эти знания к нашей таблице.
Откройте документ с данными:
A1: «Продукт», B1: «Регион», C1: «Продажи».
A2: «Продукт А», B2: «Север», C2: «500».
A3: «Продукт Б», B3: «Юг», C3: «300».
A4: «Продукт В», B4: «Север», C4: «700».
Сначала посчитаем общую выручку.
В ячейке C5 введите =СУММ(C2:C4) — результат 1500. Это общие продажи за период, которые можно показать начальнику или использовать для отчета. Затем узнаем среднее значение: в C6 введите =СРЗНАЧ(C2:C4) — результат 500. Это средняя продажа по всем продуктам, показывающая, что половина значений выше, а половина ниже этой отметки.
Теперь добавим минимум и максимум.
В C7 введите =МИН(C2:C4) — результат 300, что указывает на Продукт Б как на слабое звено.
В C8 — =МАКС(C2:C4) — результат 700, лидером оказывается Продукт В. Чтобы сделать таблицу понятнее, добавьте подписи: в B5 напишите «Сумма», в B6 — «Среднее», в B7 — «Минимум», в B8 — «Максимум».
Выделите B5:B8 и сделайте текст полужирным, чтобы он выделялся.
Откройте документ с данными:
A1: «Продукт», B1: «Регион», C1: «Продажи».
A2: «Продукт А», B2: «Север», C2: «500».
A3: «Продукт Б», B3: «Юг», C3: «300».
A4: «Продукт В», B4: «Север», C4: «700».
Сначала посчитаем общую выручку.
В ячейке C5 введите =СУММ(C2:C4) — результат 1500. Это общие продажи за период, которые можно показать начальнику или использовать для отчета. Затем узнаем среднее значение: в C6 введите =СРЗНАЧ(C2:C4) — результат 500. Это средняя продажа по всем продуктам, показывающая, что половина значений выше, а половина ниже этой отметки.
Теперь добавим минимум и максимум.
В C7 введите =МИН(C2:C4) — результат 300, что указывает на Продукт Б как на слабое звено.
В C8 — =МАКС(C2:C4) — результат 700, лидером оказывается Продукт В. Чтобы сделать таблицу понятнее, добавьте подписи: в B5 напишите «Сумма», в B6 — «Среднее», в B7 — «Минимум», в B8 — «Максимум».
Выделите B5:B8 и сделайте текст полужирным, чтобы он выделялся.
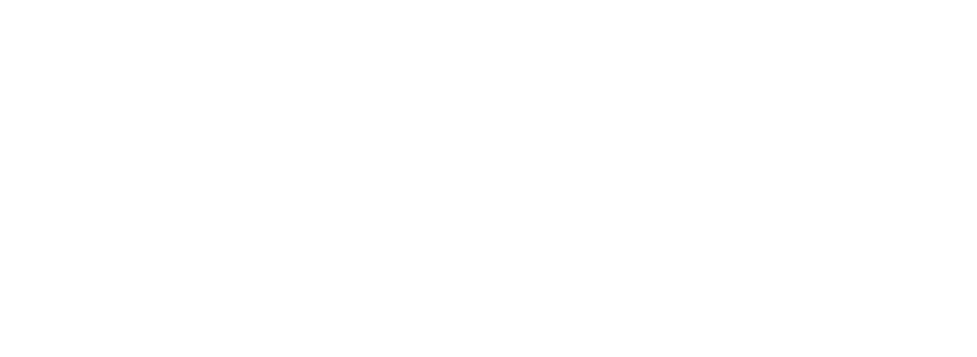
Итог
Вы освоили базовые вычисления в Р7-Офис:
научились складывать числа вручную и с помощью СУММ, находить среднее с СРЗНАЧ, а также минимум
и максимум с МИН и МАКС. Эти функции — основа для анализа данных.
Представьте, как они пригодятся в реальной работе: подсчет выручки за месяц, сравнение эффективности продуктов или поиск аномалий в цифрах теперь занимает секунды, а не часы.
В следующей главе мы разберем сортировку и фильтрацию, чтобы еще больше ускорить работу с таблицами.
научились складывать числа вручную и с помощью СУММ, находить среднее с СРЗНАЧ, а также минимум
и максимум с МИН и МАКС. Эти функции — основа для анализа данных.
Представьте, как они пригодятся в реальной работе: подсчет выручки за месяц, сравнение эффективности продуктов или поиск аномалий в цифрах теперь занимает секунды, а не часы.
В следующей главе мы разберем сортировку и фильтрацию, чтобы еще больше ускорить работу с таблицами.
ГЛАВА 3
Сортировка и фильтрация данных
- Структура
- Сортировка данных: настройка порядка по возрастанию и убыванию.
- Расширенная фильтрация: выбор данных по нескольким условиям.
- Комбинирование сортировки и фильтров для анализа.
- Практический пример: выделение лидеров продаж продуктов А, Б, В.
Научить офисных работников сортировать и фильтровать данные в Р7-Офис для быстрого поиска и анализа ключевой информации.
Когда данные введены и организованы в таблицу, следующий шаг — научиться их упорядочивать и выделять нужное. В современном офисе, где время — ценный ресурс, умение быстро находить ключевые показатели становится незаменимым навыком.
Р7-Офис предлагает простые, но мощные инструменты для сортировки и фильтрации данных, которые позволяют мгновенно преобразовать хаотичный набор строк в структурированную информацию.
Эта глава поможет вам освоить эти функции на практике, чтобы вы могли легко анализировать продажи, выявлять тренды или находить проблемные зоны без лишних усилий.
Сортировка данных
Сортировка — это базовый способ привести данные в порядок. Представьте, что у вас есть таблица с продажами продуктов А, Б и В, и вам нужно быстро определить, какой товар принес больше всего выручки. В Р7-Офис это делается буквально за пару кликов. Начнем с примера. Откройте табличный редактор и создайте таблицу: в ячейке A1 введите «Продукт», в B1 — «Регион», в C1 — «Продажи».
Затем заполните строки:
A2: «Продукт А», B2: «Север», C2: «500».
A3: «Продукт Б», B3: «Юг», C3: «300».
A4: «Продукт В», B4: «Север», C4: «700».
Теперь выделите весь диапазон таблицы (A1:C4), перейдите в меню «Данные» и выберите пункт «Сортировка». В открывшемся окне укажите столбец для сортировки — в нашем случае это «Продажи»
(столбец C). Выберите порядок «По убыванию» и нажмите «ОК». Р7-Офис моментально перестроит таблицу: первой строкой станет «Продукт В» с продажами 700, затем «Продукт А» с 500, а последним — «Продукт Б» с 300. Если вам нужно наоборот, от меньшего к большему, просто выберите «По возрастанию».
Сортировка полезна не только для чисел.
Вы можете упорядочить данные по алфавиту, например, по названию продукта или региона.
Это удобно, когда нужно подготовить список в определенном порядке для отчета или презентации.
Главное — выделить всю таблицу перед сортировкой, чтобы строки не «разорвались» и данные остались связанными.
Затем заполните строки:
A2: «Продукт А», B2: «Север», C2: «500».
A3: «Продукт Б», B3: «Юг», C3: «300».
A4: «Продукт В», B4: «Север», C4: «700».
Теперь выделите весь диапазон таблицы (A1:C4), перейдите в меню «Данные» и выберите пункт «Сортировка». В открывшемся окне укажите столбец для сортировки — в нашем случае это «Продажи»
(столбец C). Выберите порядок «По убыванию» и нажмите «ОК». Р7-Офис моментально перестроит таблицу: первой строкой станет «Продукт В» с продажами 700, затем «Продукт А» с 500, а последним — «Продукт Б» с 300. Если вам нужно наоборот, от меньшего к большему, просто выберите «По возрастанию».
Сортировка полезна не только для чисел.
Вы можете упорядочить данные по алфавиту, например, по названию продукта или региона.
Это удобно, когда нужно подготовить список в определенном порядке для отчета или презентации.
Главное — выделить всю таблицу перед сортировкой, чтобы строки не «разорвались» и данные остались связанными.
Расширенная фильтрация
Фильтры позволяют скрыть лишнее и оставить только то, что вам нужно.
Базовые фильтры мы уже рассмотрели в первой главе, но теперь углубимся в более сложные сценарии. Допустим, вы хотите увидеть только те продажи, которые превышают 400 единиц.
Выделите таблицу (A1:C4), перейдите в «Данные» и выберите «Фильтр».
В заголовках появятся стрелки.
Кликните на стрелку в столбце «Продажи», выберите «Числовые фильтры» → «Больше чем», введите «400»
и нажмите «ОК». Таблица покажет только две строки: «Продукт А» (500) и «Продукт В» (700). «Продукт Б» с его 300 будет скрыт, но не удален — вы можете вернуть его, сбросив фильтр.
Теперь усложним задачу.
Представьте, что вам нужны продажи выше 400 только для региона «Север». Кликните на стрелку в столбце «Регион», выберите «Север», а затем в «Продажи» снова настройте фильтр «Больше чем 400».
Результат: останутся только строки с «Продукт А» (500, Север) и «Продукт В» (700, Север).
Это пример того, как фильтры помогают сузить фокус до конкретных условий.
Базовые фильтры мы уже рассмотрели в первой главе, но теперь углубимся в более сложные сценарии. Допустим, вы хотите увидеть только те продажи, которые превышают 400 единиц.
Выделите таблицу (A1:C4), перейдите в «Данные» и выберите «Фильтр».
В заголовках появятся стрелки.
Кликните на стрелку в столбце «Продажи», выберите «Числовые фильтры» → «Больше чем», введите «400»
и нажмите «ОК». Таблица покажет только две строки: «Продукт А» (500) и «Продукт В» (700). «Продукт Б» с его 300 будет скрыт, но не удален — вы можете вернуть его, сбросив фильтр.
Теперь усложним задачу.
Представьте, что вам нужны продажи выше 400 только для региона «Север». Кликните на стрелку в столбце «Регион», выберите «Север», а затем в «Продажи» снова настройте фильтр «Больше чем 400».
Результат: останутся только строки с «Продукт А» (500, Север) и «Продукт В» (700, Север).
Это пример того, как фильтры помогают сузить фокус до конкретных условий.
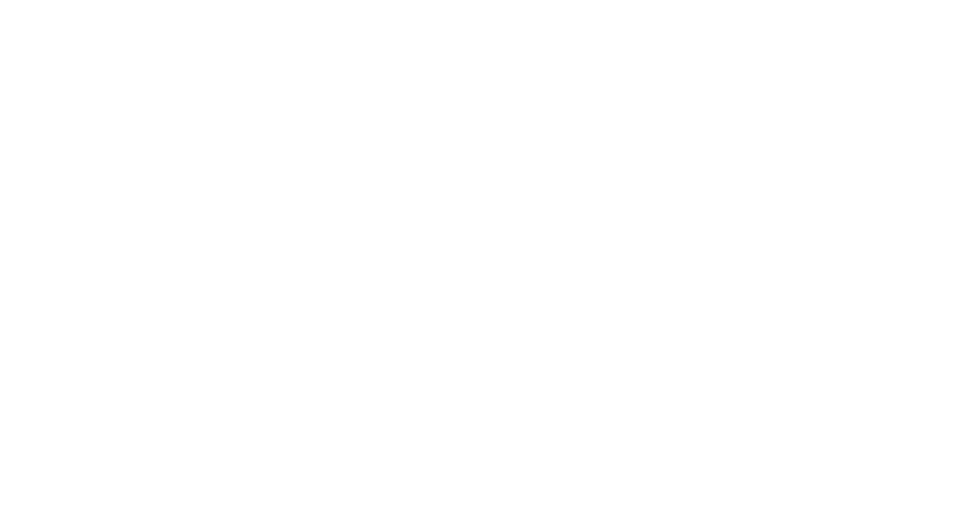
Комбинирование сортировки и фильтров
Сортировка и фильтры работают еще лучше вместе.
Например, вы хотите найти лидеров продаж в регионе «Север» и отсортировать их по убыванию.
Сначала примените фильтр: в столбце «Регион» выберите «Север». Таблица сократится до двух строк: «Продукт А» (500) и «Продукт В» (700). Затем выделите оставшиеся данные (A1:C4), перейдите в «Данные» → «Сортировка», выберите столбец «Продажи» и укажите «По убыванию».
Теперь первой строкой будет «Продукт В» с 700, а за ней — «Продукт А» с 500.
Такой подход идеален для анализа.
Вы можете быстро выделить лучшие результаты в определенной категории, будь то регион, месяц или тип продукта. Это экономит время и позволяет сосредоточиться на ключевых данных, не отвлекаясь на лишнюю информацию.
Например, вы хотите найти лидеров продаж в регионе «Север» и отсортировать их по убыванию.
Сначала примените фильтр: в столбце «Регион» выберите «Север». Таблица сократится до двух строк: «Продукт А» (500) и «Продукт В» (700). Затем выделите оставшиеся данные (A1:C4), перейдите в «Данные» → «Сортировка», выберите столбец «Продажи» и укажите «По убыванию».
Теперь первой строкой будет «Продукт В» с 700, а за ней — «Продукт А» с 500.
Такой подход идеален для анализа.
Вы можете быстро выделить лучшие результаты в определенной категории, будь то регион, месяц или тип продукта. Это экономит время и позволяет сосредоточиться на ключевых данных, не отвлекаясь на лишнюю информацию.
Практический пример
Давайте применим эти навыки на реальной задаче.
Допустим, вы работаете в торговой компании и вам нужно выделить лидеров продаж продуктов А, Б и В в разных регионах.
Ваша таблица уже заполнена:
A1: «Продукт», B1: «Регион», C1: «Продажи».
A2: «Продукт А», B2: «Север», C2: «500».
A3: «Продукт Б», B3: «Юг», C3: «300».
A4: «Продукт В», B4: «Север», C4: «700».
Теперь представьте, что данных больше — скажем, 50 строк. Ручной поиск занял бы часы, но с фильтрами и сортировкой вы справитесь за минуту. Добавьте еще условие: отфильтруйте продажи выше 600. Останется только «Продукт В» с 700 — явный лидер в регионе «Север».
Допустим, вы работаете в торговой компании и вам нужно выделить лидеров продаж продуктов А, Б и В в разных регионах.
Ваша таблица уже заполнена:
A1: «Продукт», B1: «Регион», C1: «Продажи».
A2: «Продукт А», B2: «Север», C2: «500».
A3: «Продукт Б», B3: «Юг», C3: «300».
A4: «Продукт В», B4: «Север», C4: «700».
- Шаг 1: Включите фильтр через «Данные» → «Фильтр».
- Шаг 2: В столбце «Регион» выберите «Север» — останутся строки с продуктами А и В.
- Шаг 3: Выделите таблицу и отсортируйте по столбцу «Продажи» по убыванию. Итог: «Продукт В» (700) окажется выше «Продукта А» (500).
Теперь представьте, что данных больше — скажем, 50 строк. Ручной поиск занял бы часы, но с фильтрами и сортировкой вы справитесь за минуту. Добавьте еще условие: отфильтруйте продажи выше 600. Останется только «Продукт В» с 700 — явный лидер в регионе «Север».
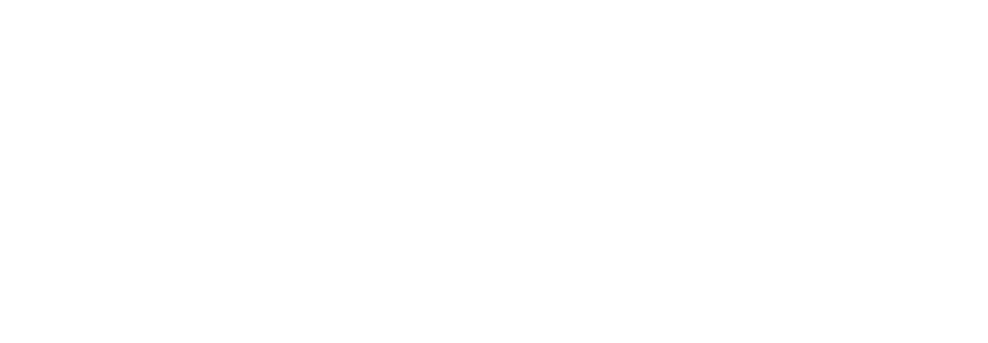
Почему это важно
Сортировка и фильтрация — не просто удобные функции, а инструменты, которые превращают сырые данные в полезную информацию. В офисе, где каждый день приходится обрабатывать таблицы, отчеты и списки, эти навыки становятся вашим конкурентным преимуществом.
Вы можете мгновенно ответить на вопросы вроде «Какой продукт продается лучше всего?» или «Где мы теряем продажи?». Р7-Офис делает это доступным даже для тех, кто не считает себя экспертом в аналитике.
Попробуйте прямо сейчас: откройте свою рабочую таблицу, включите фильтр и отсортируйте данные по ключевому показателю. Вы удивитесь, как быстро найдете то, что искали.
Эти методы станут основой для более сложных задач, таких как визуализация данных, которую мы разберем
в следующей главе.
Продолжайте практиковаться, и скоро вы сможете анализировать данные не хуже профессиональных аналитиков!
Вы можете мгновенно ответить на вопросы вроде «Какой продукт продается лучше всего?» или «Где мы теряем продажи?». Р7-Офис делает это доступным даже для тех, кто не считает себя экспертом в аналитике.
Попробуйте прямо сейчас: откройте свою рабочую таблицу, включите фильтр и отсортируйте данные по ключевому показателю. Вы удивитесь, как быстро найдете то, что искали.
Эти методы станут основой для более сложных задач, таких как визуализация данных, которую мы разберем
в следующей главе.
Продолжайте практиковаться, и скоро вы сможете анализировать данные не хуже профессиональных аналитиков!
ГЛАВА 4
Условное форматирование
- Структура
- Основы условного форматирования: настройка правил.
- Цветовое выделение: применение условий для ячеек.
- Полосы данных: визуализация значений в диапазоне.
- Практический пример: выделение низких и высоких продаж продуктов А, Б, В.
Научить офисных работников использовать условное форматирование в Р7-Офис для мгновенной визуальной оценки данных.
Когда вы работаете с таблицами, часто нужно не просто найти данные, но и сразу понять, что они означают. Условное форматирование в Р7-Офис позволяет выделять ключевые показатели цветом или графикой, превращая сухие цифры в наглядную картину. Представьте: вместо того чтобы вручную просматривать сотни строк в поисках проблемных значений, вы видите их сразу — красным, зеленым или с помощью полос данных.
Эта глава научит вас настраивать такие правила, чтобы ускорить анализ и сделать данные понятными
с первого взгляда.
Основы условного форматирования
Условное форматирование работает по принципу «если-то»:
если ячейка соответствует условию, то она получает заданный стиль.
Это может быть цвет заливки, шрифт или даже мини-графики. Начнем с простого.
Откройте Р7-Офис, создайте таблицу:
A1: «Продукт», B1: «Регион», C1: «Продажи».
A2: «Продукт А», B2: «Север», C2: «500».
A3: «Продукт Б», B3: «Юг», C3: «300».
A4: «Продукт В», B4: «Север», C4: «700».
Выделите диапазон C2:C4 (продажи), перейдите в меню «Главная» и выберите «Условное форматирование» → «Новое правило». В открывшемся окне выберите тип правила «Значение ячейки» и задайте условие, например, «Меньше» и введите «400». Нажмите на кнопку форматирования, выберите красный цвет заливки и подтвердите. После этого ячейка C3 (300) станет красной, сигнализируя о низких продажах.
Этот метод позволяет быстро настроить любое правило:
больше, меньше, равно или даже диапазон значений.
Главное — правильно выбрать диапазон и условие, чтобы форматирование применилось только там, где нужно.
если ячейка соответствует условию, то она получает заданный стиль.
Это может быть цвет заливки, шрифт или даже мини-графики. Начнем с простого.
Откройте Р7-Офис, создайте таблицу:
A1: «Продукт», B1: «Регион», C1: «Продажи».
A2: «Продукт А», B2: «Север», C2: «500».
A3: «Продукт Б», B3: «Юг», C3: «300».
A4: «Продукт В», B4: «Север», C4: «700».
Выделите диапазон C2:C4 (продажи), перейдите в меню «Главная» и выберите «Условное форматирование» → «Новое правило». В открывшемся окне выберите тип правила «Значение ячейки» и задайте условие, например, «Меньше» и введите «400». Нажмите на кнопку форматирования, выберите красный цвет заливки и подтвердите. После этого ячейка C3 (300) станет красной, сигнализируя о низких продажах.
Этот метод позволяет быстро настроить любое правило:
больше, меньше, равно или даже диапазон значений.
Главное — правильно выбрать диапазон и условие, чтобы форматирование применилось только там, где нужно.
Цветовое выделение
Цвет — мощный инструмент для визуализации.
Допустим, вы хотите отметить не только низкие продажи (меньше 400), но и высокие (больше 600). Снова выделите C2:C4, зайдите в «Условное форматирование» → «Новое правило».
Выберите «Значение ячейки», укажите «Больше» и введите «600», затем выберите зеленый цвет заливки. Подтвердите. Теперь C4 (700) окрасится в зеленый, а C3 (300) останется красной от прошлого правила.
C2 (500) останется без изменений, так как не попадает ни под одно условие.
Допустим, вы хотите отметить не только низкие продажи (меньше 400), но и высокие (больше 600). Снова выделите C2:C4, зайдите в «Условное форматирование» → «Новое правило».
Выберите «Значение ячейки», укажите «Больше» и введите «600», затем выберите зеленый цвет заливки. Подтвердите. Теперь C4 (700) окрасится в зеленый, а C3 (300) останется красной от прошлого правила.
C2 (500) останется без изменений, так как не попадает ни под одно условие.
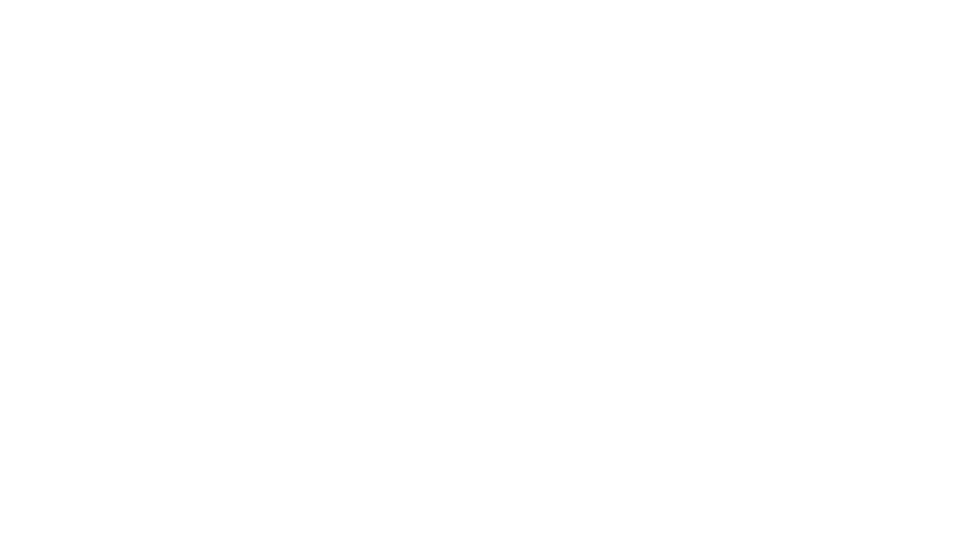
Вы можете добавлять сколько угодно правил.
Например, выделите средние значения (от 400 до 600) желтым цветом.
Это создаст целую систему: красный для проблем, зеленый для успехов, желтый для нормы.
Такая цветовая карта помогает мгновенно оценить ситуацию, особенно в больших таблицах.
Например, выделите средние значения (от 400 до 600) желтым цветом.
Это создаст целую систему: красный для проблем, зеленый для успехов, желтый для нормы.
Такая цветовая карта помогает мгновенно оценить ситуацию, особенно в больших таблицах.
Полосы данных
Если цветовое выделение показывает конкретные условия, то полосы данных дают общую картину значений в диапазоне. Они превращают ячейки в мини-графики, где длина полосы зависит от числа.
Выделите C2:C4, перейдите в «Условное форматирование» → «Полосы данных» и выберите стиль, например, синий градиент.
После применения в каждой ячейке появится полоса: самая длинная у 700, средняя у 500, короткая у 300.
Полосы удобны для сравнения.
Вы сразу видите, как продажи соотносятся друг с другом, без необходимости читать каждое число. Если хотите настроить их, щелкните правой кнопкой на диапазоне, выберите «Управление правилами» и измените параметры — например, цвет или минимальное значение. Это делает инструмент гибким для любых задач.
Выделите C2:C4, перейдите в «Условное форматирование» → «Полосы данных» и выберите стиль, например, синий градиент.
После применения в каждой ячейке появится полоса: самая длинная у 700, средняя у 500, короткая у 300.
Полосы удобны для сравнения.
Вы сразу видите, как продажи соотносятся друг с другом, без необходимости читать каждое число. Если хотите настроить их, щелкните правой кнопкой на диапазоне, выберите «Управление правилами» и измените параметры — например, цвет или минимальное значение. Это делает инструмент гибким для любых задач.
Практический пример
Теперь применим эти знания к реальной ситуации.
Вы — офисный работник в торговой компании, и ваша задача — выделить низкие и высокие продажи продуктов А, Б и В, чтобы доложить руководству.
Используем ту же таблицу:
A1: «Продукт», B1: «Регион», C1: «Продажи».
A2: «Продукт А», B2: «Север», C2: «500».
A3: «Продукт Б», B3: «Юг», C3: «300».
A4: «Продукт В», B4: «Север», C4: «700».
Вы — офисный работник в торговой компании, и ваша задача — выделить низкие и высокие продажи продуктов А, Б и В, чтобы доложить руководству.
Используем ту же таблицу:
A1: «Продукт», B1: «Регион», C1: «Продажи».
A2: «Продукт А», B2: «Север», C2: «500».
A3: «Продукт Б», B3: «Юг», C3: «300».
A4: «Продукт В», B4: «Север», C4: «700».
- Шаг 1: Выделите C2:C4, настройте правило «Меньше 400» с красной заливкой. C3 (300) станет красной.
- Шаг 2: Добавьте правило «Больше 600» с зеленой заливкой. C4 (700) окрасится в зеленый.
- Шаг 3: Примените полосы данных через «Условное форматирование» → «Полосы данных» → «Синий градиент».
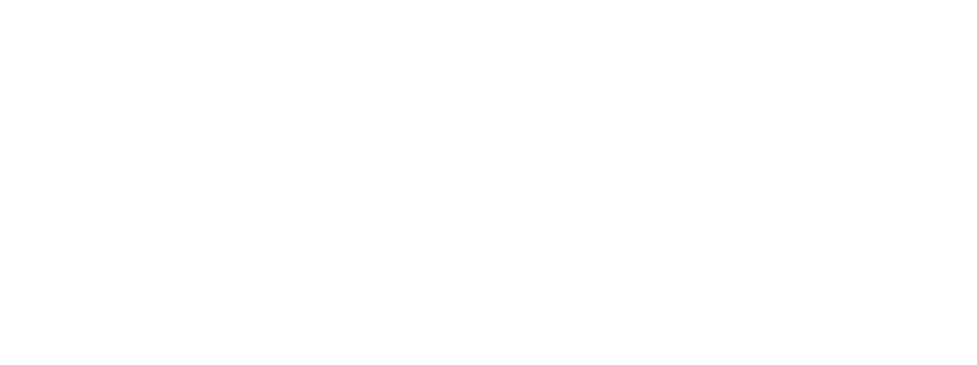
Итог: вы сразу видите, что «Продукт Б» отстает (красный), «Продукт В» лидирует (зеленый), а «Продукт А» в норме. Полосы подтверждают разницу в объемах.
Этот отчет готов для презентации — он нагляден и не требует долгих объяснений.
Этот отчет готов для презентации — он нагляден и не требует долгих объяснений.
Практическая ценность
Условное форматирование экономит время и снижает риск ошибок.
Вместо того чтобы вручную искать значения, вы доверяете Р7-Офис выделить их за вас.
Это особенно полезно, когда данных много: в таблице с сотнями строк вы не пропустите ни одной проблемы или успеха. Кроме того, визуализация делает данные доступными для всех — даже коллеги без опыта аналитики поймут, что означают цвета и полосы.
Попробуйте сами:
откройте свою таблицу, настройте правило для ключевого показателя (например, продажи или затраты) и добавьте полосы данных. Вы удивитесь, как быстро данные заговорят с вами.
В следующей главе мы перейдем к сводным таблицам, которые поднимут ваш анализ на новый уровень.
Вместо того чтобы вручную искать значения, вы доверяете Р7-Офис выделить их за вас.
Это особенно полезно, когда данных много: в таблице с сотнями строк вы не пропустите ни одной проблемы или успеха. Кроме того, визуализация делает данные доступными для всех — даже коллеги без опыта аналитики поймут, что означают цвета и полосы.
Попробуйте сами:
откройте свою таблицу, настройте правило для ключевого показателя (например, продажи или затраты) и добавьте полосы данных. Вы удивитесь, как быстро данные заговорят с вами.
В следующей главе мы перейдем к сводным таблицам, которые поднимут ваш анализ на новый уровень.
ГЛАВА 5
Основы сводных таблиц
- Структура
- Создание сводной таблицы: выбор данных и размещение.
- Настройка полей: строки, столбцы и значения.
- Итоговые расчеты: подсчет суммы или количества.
- Практический пример: анализ продаж продуктов А, Б, В по регионам.
Сводные таблицы — это один из самых мощных инструментов в арсенале офисного работника.
Они позволяют превратить громоздкий набор данных в компактный и понятный отчет, который отвечает на ключевые вопросы: сколько продано, где, когда и чего именно. В Р7-Офис создание сводных таблиц не требует специальных навыков — достаточно нескольких кликов, чтобы получить структурированную информацию.
Эта глава научит вас основам работы с ними, чтобы вы могли мгновенно анализировать продажи, выявлять тренды и готовить отчеты для руководства. Мы разберем процесс шаг за шагом, используя примеры из торговой компании с продуктами А, Б и В.
Создание сводной таблицы
Сводная таблица начинается с данных.
Откройте Р7-Офис, выберите «Таблицы» и создайте новый документ.
Введите следующую таблицу:
A1: «Продукт», B1: «Регион», C1: «Продажи».
A2: «Продукт А», B2: «Север», C2: «500».
A3: «Продукт Б», B3: «Юг», C3: «300».
A4: «Продукт В», B4: «Север», C4: «700».
Выделите весь диапазон (A1:C4), перейдите в меню «Вставка» и выберите «Сводная таблица».
В появившемся окне Р7-Офис предложит разместить таблицу либо на текущем листе, либо на новом. Выберите «Новый лист» и нажмите «ОК». Программа создаст пустую сводную таблицу на отдельной вкладке и откроет панель настройки справа. Эта панель — ваш центр управления, где вы будете задавать, что и как отображать.
Создание сводной таблицы — это первый шаг к упрощению анализа.
Даже если ваши данные занимают сотни строк, Р7-Офис справится с ними так же легко.
Главное — убедиться, что таблица заполнена корректно: без пустых заголовков и с четкой структурой.
Откройте Р7-Офис, выберите «Таблицы» и создайте новый документ.
Введите следующую таблицу:
A1: «Продукт», B1: «Регион», C1: «Продажи».
A2: «Продукт А», B2: «Север», C2: «500».
A3: «Продукт Б», B3: «Юг», C3: «300».
A4: «Продукт В», B4: «Север», C4: «700».
Выделите весь диапазон (A1:C4), перейдите в меню «Вставка» и выберите «Сводная таблица».
В появившемся окне Р7-Офис предложит разместить таблицу либо на текущем листе, либо на новом. Выберите «Новый лист» и нажмите «ОК». Программа создаст пустую сводную таблицу на отдельной вкладке и откроет панель настройки справа. Эта панель — ваш центр управления, где вы будете задавать, что и как отображать.
Создание сводной таблицы — это первый шаг к упрощению анализа.
Даже если ваши данные занимают сотни строк, Р7-Офис справится с ними так же легко.
Главное — убедиться, что таблица заполнена корректно: без пустых заголовков и с четкой структурой.
Настройка полей
Теперь настроим, как данные будут выглядеть.
В панели настройки вы увидите четыре области: «Строки», «Столбцы», «Значения» и «Фильтры». Давайте разберем их на примере. Перетащите поле «Продукт» из списка в область «Строки» — в левой части сводной таблицы появятся названия продуктов А, Б и В. Затем перетащите «Регион» в область «Столбцы» — сверху таблицы появятся заголовки «Север» и «Юг».
Наконец, перетащите «Продажи» в область «Значения» — Р7-Офис автоматически заполнит таблицу числами.
Результат будет таким:
В ячейках: суммы продаж для каждого сочетания. Например, для «Продукт А» в «Север» — 500, для «Продукт В» в «Север» — 700, а для «Продукт Б» в «Юг» — 300.
В панели настройки вы увидите четыре области: «Строки», «Столбцы», «Значения» и «Фильтры». Давайте разберем их на примере. Перетащите поле «Продукт» из списка в область «Строки» — в левой части сводной таблицы появятся названия продуктов А, Б и В. Затем перетащите «Регион» в область «Столбцы» — сверху таблицы появятся заголовки «Север» и «Юг».
Наконец, перетащите «Продажи» в область «Значения» — Р7-Офис автоматически заполнит таблицу числами.
Результат будет таким:
- По строкам: Продукт А, Продукт Б, Продукт В.
- По столбцам: Север, Юг.
В ячейках: суммы продаж для каждого сочетания. Например, для «Продукт А» в «Север» — 500, для «Продукт В» в «Север» — 700, а для «Продукт Б» в «Юг» — 300.
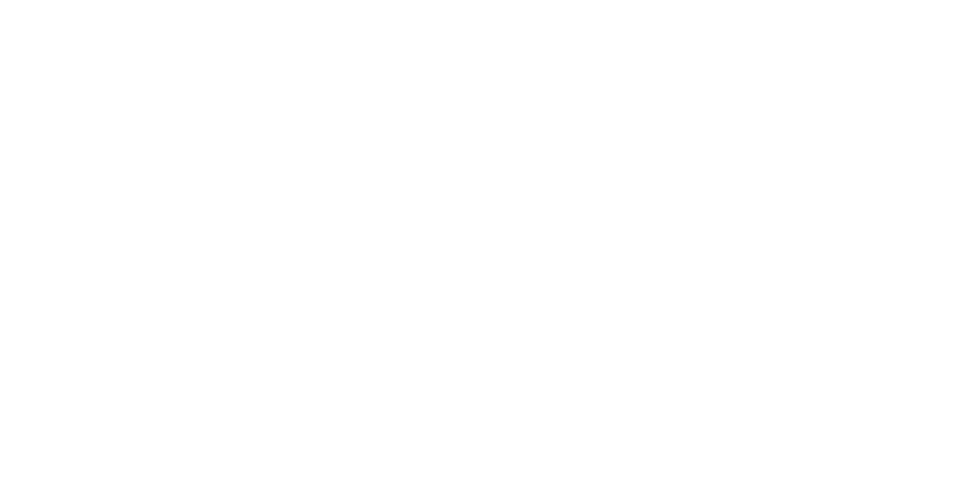
Вы можете менять расположение полей, чтобы посмотреть данные под другим углом.
Например, поменяйте «Продукт» и «Регион» местами: «Регион» в «Строки», а «Продукт» в «Столбцы».
Теперь таблица покажет продажи по регионам с разбивкой по продуктам.
Гибкость — главное преимущество сводных таблиц.
Например, поменяйте «Продукт» и «Регион» местами: «Регион» в «Строки», а «Продукт» в «Столбцы».
Теперь таблица покажет продажи по регионам с разбивкой по продуктам.
Гибкость — главное преимущество сводных таблиц.
Итоговые расчеты
По умолчанию Р7-Офис считает сумму значений в области «Значения», но вы можете выбрать другой тип расчета. Щелкните на поле «Продажи» в области «Значения», выберите «Параметры поля» и в выпадающем списке поменяйте «Сумма» на «Количество». Таблица покажет, сколько раз каждый продукт встречается в данных по регионам.
В нашем примере это будет просто 1 для каждого сочетания, так как данные не повторяются, но в реальных таблицах с сотнями строк это полезно для подсчета частоты.
Вернемся к сумме.
Если вы хотите добавить общий итог, щелкните правой кнопкой на сводной таблице, выберите «Параметры сводной таблицы» и включите опцию «Общие итоги по строкам и столбцам». Внизу и справа появятся дополнительные строки и столбцы с суммами: например, общая выручка по «Северу» — 1200 (500 + 700),
а по всем продуктам — 1500 (500 + 300 + 700). Это удобно для быстрого подведения итогов.
В нашем примере это будет просто 1 для каждого сочетания, так как данные не повторяются, но в реальных таблицах с сотнями строк это полезно для подсчета частоты.
Вернемся к сумме.
Если вы хотите добавить общий итог, щелкните правой кнопкой на сводной таблице, выберите «Параметры сводной таблицы» и включите опцию «Общие итоги по строкам и столбцам». Внизу и справа появятся дополнительные строки и столбцы с суммами: например, общая выручка по «Северу» — 1200 (500 + 700),
а по всем продуктам — 1500 (500 + 300 + 700). Это удобно для быстрого подведения итогов.
Практический пример
Представьте, что вы аналитик в торговой компании и вам нужно выяснить, как распределяются продажи продуктов А, Б и В по регионам.
Используем нашу таблицу:
A1: «Продукт», B1: «Регион», C1: «Продажи».
A2: «Продукт А», B2: «Север», C2: «500».
A3: «Продукт Б», B3: «Юг», C3: «300».
A4: «Продукт В», B4: «Север», C4: «700».
Итоговая таблица покажет:
Итого по регионам: Север — 1200, Юг — 300, Общий итог — 1500.
Используем нашу таблицу:
A1: «Продукт», B1: «Регион», C1: «Продажи».
A2: «Продукт А», B2: «Север», C2: «500».
A3: «Продукт Б», B3: «Юг», C3: «300».
A4: «Продукт В», B4: «Север», C4: «700».
- Шаг 1: Выделите A1:C4, вставьте сводную таблицу на новый лист.
- Шаг 2: В панели настройки перетащите «Продукт» в «Строки», «Регион» в «Столбцы», «Продажи» в «Значения» (оставьте «Сумма»).
- Шаг 3: Включите общие итоги через параметры таблицы.
Итоговая таблица покажет:
- Продукт А: Север — 500, Юг — 0, Итого — 500.
- Продукт Б: Север — 0, Юг — 300, Итого — 300.
- Продукт В: Север — 700, Юг — 0, Итого — 700.
Итого по регионам: Север — 1200, Юг — 300, Общий итог — 1500.
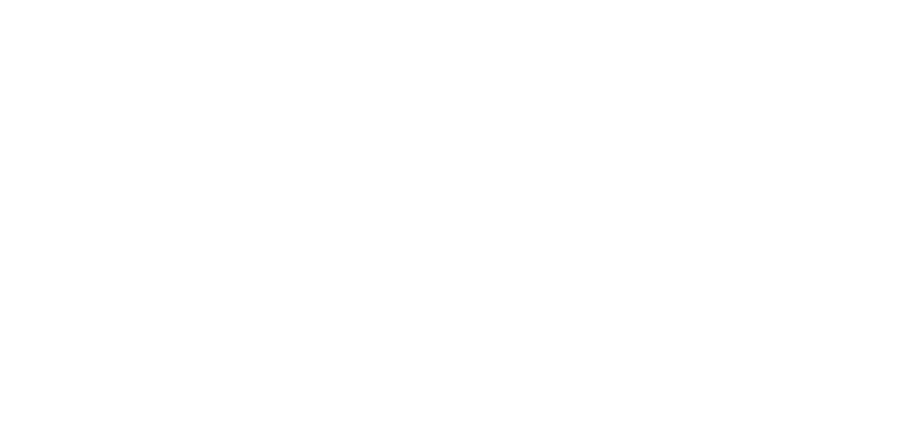
Зачем это нужно
Сводные таблицы сокращают время анализа с часов до минут.
Вместо того чтобы вручную суммировать продажи или искать закономерности, вы получаете готовый отчет, который можно настроить под любую задачу. Это идеальный инструмент для подготовки данных к презентациям или принятия решений: вы сразу видите, где сосредоточены основные доходы и где есть пробелы.
Попробуйте сами: возьмите свою рабочую таблицу, создайте сводную таблицу и поэкспериментируйте с полями. Добавьте фильтр в область «Фильтры», чтобы оставить только нужный регион или продукт.
В следующей главе мы разберем группировку данных, чтобы сделать анализ еще глубже.
Вместо того чтобы вручную суммировать продажи или искать закономерности, вы получаете готовый отчет, который можно настроить под любую задачу. Это идеальный инструмент для подготовки данных к презентациям или принятия решений: вы сразу видите, где сосредоточены основные доходы и где есть пробелы.
Попробуйте сами: возьмите свою рабочую таблицу, создайте сводную таблицу и поэкспериментируйте с полями. Добавьте фильтр в область «Фильтры», чтобы оставить только нужный регион или продукт.
В следующей главе мы разберем группировку данных, чтобы сделать анализ еще глубже.
ГЛАВА 6
Группировка данных
в сводных таблицах
в сводных таблицах
- Структура
- Основы группировки: объединение данных по категориям.
- Группировка по датам: настройка периодов.
- Применение группировки в анализе.
- Практический пример: группировка продаж продуктов А, Б, В по месяцам.
Научить офисных работников группировать данные в сводных таблицах Р7-Офис для анализа по периодам или категориям.
Сводные таблицы уже дают вам структурированный взгляд на данные, но группировка добавляет новый уровень глубины. Она позволяет объединять записи по общим признакам — датам, числовым диапазонам или категориям, — чтобы выявить скрытые закономерности. В Р7-Офис эта функция проста в использовании и открывает возможности для анализа трендов, сезонности или распределения значений.
В этой главе мы разберем, как группировать данные, чтобы превратить сырую информацию в полезные инсайты, на примере торговой компании с продуктами А, Б и В.
Основы группировки
Группировка в сводных таблицах помогает объединить данные в логические блоки. Например, вместо того чтобы смотреть продажи по каждому дню, вы можете сгруппировать их по месяцам или кварталам.
Начнем с базового примера.
Создайте таблицу:
A1: «Продукт», B1: «Количество», C1: «Выручка».
A2: «Продукт А», B2: «50», C2: «5000».
A3: «Продукт Б», B3: «30», C3: «3000».
A4: «Продукт В», B4: «20», C4: «2000».
Выделите A1:C4, вставьте сводную таблицу на новый лист и настройте: «Продукт» в «Строки», «Выручка» в «Значения» (сумма). Теперь предположим, вы хотите сгруппировать количество по диапазонам: меньше 40 и больше 40. Добавьте «Количество» в «Строки», щелкните правой кнопкой на любом значении в столбце «Количество» в сводной таблице (например, 50) и выберите «Группировать».
В окне укажите шаг — например, 40. Таблица покажет две группы: 0–40 (Продукты Б и В) и 40–80 (Продукт А).
Это простой способ категоризации чисел.
Вы можете настроить шаг и диапазон под свои задачи, например, группировать продажи по сотням или тысячам.
Начнем с базового примера.
Создайте таблицу:
A1: «Продукт», B1: «Количество», C1: «Выручка».
A2: «Продукт А», B2: «50», C2: «5000».
A3: «Продукт Б», B3: «30», C3: «3000».
A4: «Продукт В», B4: «20», C4: «2000».
Выделите A1:C4, вставьте сводную таблицу на новый лист и настройте: «Продукт» в «Строки», «Выручка» в «Значения» (сумма). Теперь предположим, вы хотите сгруппировать количество по диапазонам: меньше 40 и больше 40. Добавьте «Количество» в «Строки», щелкните правой кнопкой на любом значении в столбце «Количество» в сводной таблице (например, 50) и выберите «Группировать».
В окне укажите шаг — например, 40. Таблица покажет две группы: 0–40 (Продукты Б и В) и 40–80 (Продукт А).
Это простой способ категоризации чисел.
Вы можете настроить шаг и диапазон под свои задачи, например, группировать продажи по сотням или тысячам.
Группировка по датам
Чаще всего группировка используется с датами.
Дополним таблицу столбцом времени:
A1: «Продукт», B1: «Дата», C1: «Продажи».
A2: «Продукт А», B2: «01.01.2025», C2: «500».
A3: «Продукт Б», B3: «15.01.2025», C3: «300».
A4: «Продукт В», B4: «01.02.2025», C4: «700».
Создайте сводную таблицу:
«Дата» в «Строки», «Продажи» в «Значения» (сумма). Сейчас таблица показывает продажи по дням, но это слишком детализировано. Щелкните правой кнопкой на любой дате (например, «01.01.2025») в сводной таблице, выберите «Группировать» и в окне отметьте «Месяцы». Нажмите «ОК».
Теперь вместо отдельных дней вы увидите итоги по месяцам:
Дополним таблицу столбцом времени:
A1: «Продукт», B1: «Дата», C1: «Продажи».
A2: «Продукт А», B2: «01.01.2025», C2: «500».
A3: «Продукт Б», B3: «15.01.2025», C3: «300».
A4: «Продукт В», B4: «01.02.2025», C4: «700».
Создайте сводную таблицу:
«Дата» в «Строки», «Продажи» в «Значения» (сумма). Сейчас таблица показывает продажи по дням, но это слишком детализировано. Щелкните правой кнопкой на любой дате (например, «01.01.2025») в сводной таблице, выберите «Группировать» и в окне отметьте «Месяцы». Нажмите «ОК».
Теперь вместо отдельных дней вы увидите итоги по месяцам:
- Январь: 800 (500 + 300).
- Февраль: 700.
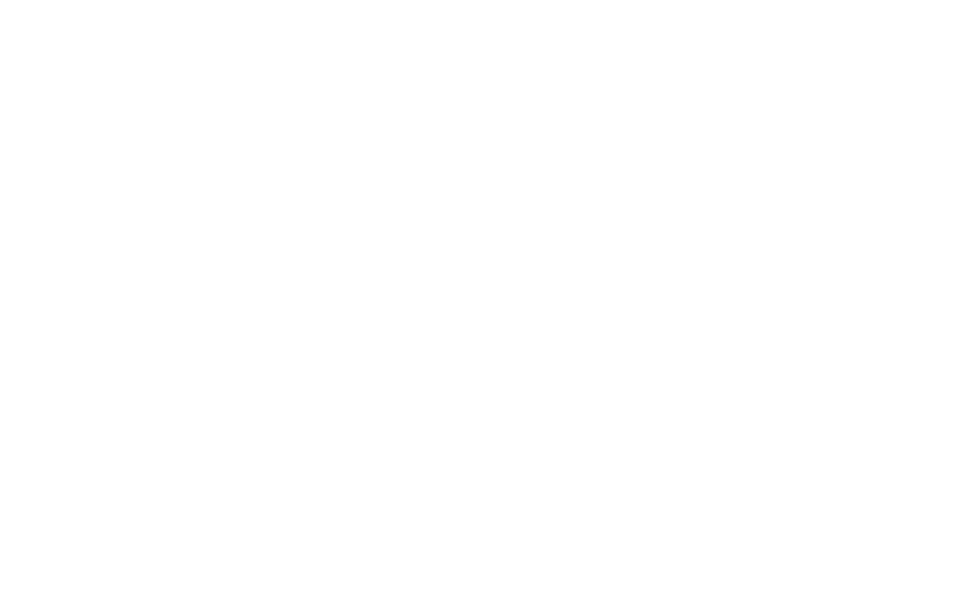
Применение группировки в анализе
Группировка помогает находить тренды.
Например, сгруппировав продажи по месяцам, вы можете увидеть, что январь сильнее февраля, и задуматься, почему.
Добавьте «Продукт» в «Строки» под «Дату», и таблица покажет разбивку:
Теперь видно, какие продукты влияют на общий результат в каждом периоде. Если данных больше, группировка выявит пики продаж или провалы, которые сложно заметить в исходной таблице.
Например, сгруппировав продажи по месяцам, вы можете увидеть, что январь сильнее февраля, и задуматься, почему.
Добавьте «Продукт» в «Строки» под «Дату», и таблица покажет разбивку:
- Январь: Продукт А — 500, Продукт Б — 300.
- Февраль: Продукт В — 700.
Теперь видно, какие продукты влияют на общий результат в каждом периоде. Если данных больше, группировка выявит пики продаж или провалы, которые сложно заметить в исходной таблице.
Практический пример
Допустим, вы отслеживаете продажи продуктов А, Б и В за два месяца.
Используем таблицу:
A1: «Продукт», B1: «Дата», C1: «Продажи».
A2: «Продукт А», B2: «01.01.2025», C2: «500».
A3: «Продукт Б», B3: «15.01.2025», C3: «300».
A4: «Продукт В», B4: «01.02.2025», C4: «700».
Если добавить больше данных, например, за год, группировка покажет сезонные всплески.
Используем таблицу:
A1: «Продукт», B1: «Дата», C1: «Продажи».
A2: «Продукт А», B2: «01.01.2025», C2: «500».
A3: «Продукт Б», B3: «15.01.2025», C3: «300».
A4: «Продукт В», B4: «01.02.2025», C4: «700».
- Шаг 1: Создайте сводную таблицу: «Дата» в «Строки», «Продажи» в «Значения».
- Шаг 2: Сгруппируйте даты по месяцам через контекстное меню.
- Шаг 3: Добавьте «Продукт» в «Строки» под «Дату» для детализации.
Если добавить больше данных, например, за год, группировка покажет сезонные всплески.
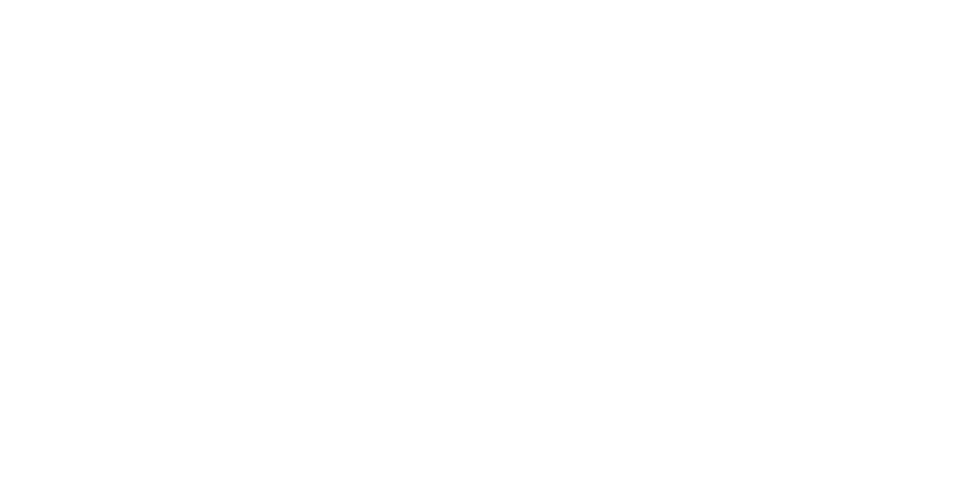
Почему это важно
Группировка превращает разрозненные данные в историю.
Вы видите не просто числа, а закономерности: какие месяцы прибыльны, какие продукты стабильны. Это критично для планирования запасов, бюджета или маркетинга. Р7-Офис делает процесс интуитивным — вам не нужно быть экспертом, чтобы освоить его.
Попробуйте сгруппировать свои данные:
добавьте даты в таблицу и посмотрите итоги по неделям или месяцам.
В следующей главе мы перейдем к диаграммам, чтобы сделать анализ еще нагляднее.
Вы видите не просто числа, а закономерности: какие месяцы прибыльны, какие продукты стабильны. Это критично для планирования запасов, бюджета или маркетинга. Р7-Офис делает процесс интуитивным — вам не нужно быть экспертом, чтобы освоить его.
Попробуйте сгруппировать свои данные:
добавьте даты в таблицу и посмотрите итоги по неделям или месяцам.
В следующей главе мы перейдем к диаграммам, чтобы сделать анализ еще нагляднее.
ГЛАВА 7
Построение диаграмм
- Структура
- Выбор типа диаграммы: столбчатые, круговые и линейные.
- Настройка диаграммы: подписи, легенда и цвета.
- Обновление данных в диаграммах.
- Практический пример: график продаж продуктов А, Б, В.
Цифры в таблицах точны, но не всегда понятны с первого взгляда.
Диаграммы решают эту проблему, превращая данные в графики, которые легко показать коллегам или руководству. Р7-Офис предлагает удобный интерфейс для создания диаграмм, от столбчатых до линейных, с возможностью настройки под любые нужды.
Эта глава научит вас строить диаграммы, чтобы ваши отчеты стали не только информативными, но и визуально привлекательными, на примере продаж продуктов А, Б и В.
Выбор типа диаграммы
Тип диаграммы зависит от задачи.
Создайте таблицу:
A1: «Продукт», B1: «Продажи».
A2: «Продукт А», B2: «500».
A3: «Продукт Б», B3: «300».
A4: «Продукт В», B4: «700».
Выделите A1:B4, перейдите в «Вставка» → «Диаграмма». Р7-Офис предложит варианты:
На листе появится график: три столбца разной высоты, где самый высокий — «Продукт В» (700),
затем «Продукт А» (500) и самый низкий — «Продукт Б» (300).
Создайте таблицу:
A1: «Продукт», B1: «Продажи».
A2: «Продукт А», B2: «500».
A3: «Продукт Б», B3: «300».
A4: «Продукт В», B4: «700».
Выделите A1:B4, перейдите в «Вставка» → «Диаграмма». Р7-Офис предложит варианты:
- Столбчатая: для сравнения значений (например, продаж по продуктам).
- Круговая: для долей в общем объеме (процент выручки каждого продукта).
- Линейная: для трендов во времени (продажи по дням или месяцам).
На листе появится график: три столбца разной высоты, где самый высокий — «Продукт В» (700),
затем «Продукт А» (500) и самый низкий — «Продукт Б» (300).
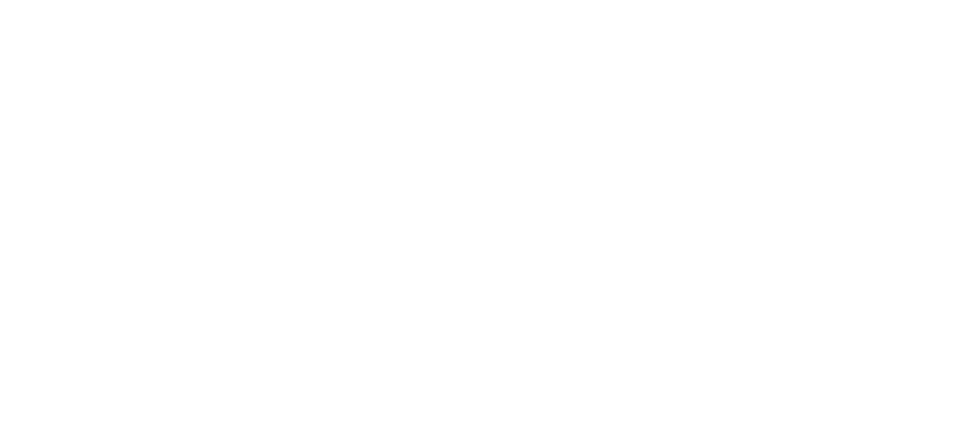
Настройка диаграммы
Готовая диаграмма нуждается в доработке.
Щелкните на нее правой кнопкой, выберите «Добавить подписи данных» — над каждым столбцом появятся числа (500, 300, 700). Затем в меню «Легенда» укажите положение «Справа», чтобы названия продуктов отображались рядом с графиком. Для улучшения вида перейдите в «Стили диаграммы» и выберите другой цвет, например, синий для столбцов.
Если нужно заголовок, дважды щелкните на стандартный «Диаграмма 1» и введите «Продажи продуктов».
Теперь график выглядит профессионально: четкие подписи, понятная легенда и приятный дизайн.
Щелкните на нее правой кнопкой, выберите «Добавить подписи данных» — над каждым столбцом появятся числа (500, 300, 700). Затем в меню «Легенда» укажите положение «Справа», чтобы названия продуктов отображались рядом с графиком. Для улучшения вида перейдите в «Стили диаграммы» и выберите другой цвет, например, синий для столбцов.
Если нужно заголовок, дважды щелкните на стандартный «Диаграмма 1» и введите «Продажи продуктов».
Теперь график выглядит профессионально: четкие подписи, понятная легенда и приятный дизайн.
Обновление данных в диаграммах
Диаграммы в Р7-Офис автоматически связаны с данными.
Добавьте строку:
A5: «Продукт Г», B5: «400».
График тут же обновится, добавив новый столбец для «Продукта Г».
Если изменить B2 с 500 на 600, высота столбца «Продукт А» тоже изменится.
Это удобно для работы с динамичными данными — не нужно перестраивать диаграмму вручную.
Добавьте строку:
A5: «Продукт Г», B5: «400».
График тут же обновится, добавив новый столбец для «Продукта Г».
Если изменить B2 с 500 на 600, высота столбца «Продукт А» тоже изменится.
Это удобно для работы с динамичными данными — не нужно перестраивать диаграмму вручную.
Практический пример
Вы готовите отчет о продажах продуктов А, Б и В.
Используем таблицу:
A1: «Продукт», B1: «Продажи».
A2: «Продукт А», B2: «500».
A3: «Продукт Б», B3: «300».
A4: «Продукт В», B4: «700».
Используем таблицу:
A1: «Продукт», B1: «Продажи».
A2: «Продукт А», B2: «500».
A3: «Продукт Б», B3: «300».
A4: «Продукт В», B4: «700».
- Шаг 1: Выделите A1:B4, вставьте столбчатую диаграмму.
- Шаг 2: Добавьте подписи данных и легенду справа.
- Шаг 3: Измените заголовок на «Продажи продуктов за март».
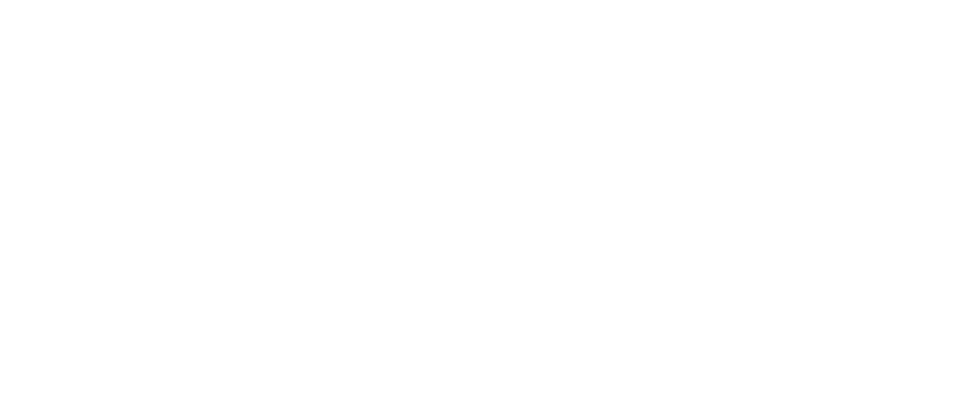
Практическая ценность
Диаграммы делают данные доступными для всех.
Они экономят время на объяснения и помогают выделить главное.
В следующей главе мы разберем работу с текстом, чтобы дополнить ваш аналитический арсенал.
Они экономят время на объяснения и помогают выделить главное.
В следующей главе мы разберем работу с текстом, чтобы дополнить ваш аналитический арсенал.
ГЛАВА 8
Работа с текстом
- Структура
- Введение в текстовые функции Р7-Офис.
- Объединение данных с помощью функции «Сцепить».
- Извлечение текста с использованием функций «Левсимв» и «Правсимв».
- Практический пример: обработка данных о клиентах и товарах.
- Краткий итог: как это упрощает работу с текстовой информацией.
Работа с текстом в таблицах — это не только про форматирование заголовков. Часто офисным сотрудникам нужно объединять данные из разных столбцов, разбивать коды или извлекать части информации для отчетов. Р7-Офис предлагает простые текстовые функции, которые заменяют часы ручной работы минутами автоматизации.
В этой главе вы узнаете, как использовать «Сцепить» для создания идентификаторов, а «Левсимв» и «Правсимв» для разбора данных. Мы разберем это на практических примерах из торговой компании, чтобы вы могли сразу применить навыки в своей работе.
Введение в текстовые функции Р7-Офис
Текстовые функции в Р7-Офис — это инструменты для манипуляции строками прямо в ячейках. Они помогают объединять текст, извлекать его части или изменять формат без необходимости копировать данные в другие программы. Представьте, что вам нужно создать уникальный код для каждого заказа, объединив продукт, регион и номер, или вытащить из кода только регион. Вручную это займет часы, особенно если строк сотни, но с функциями Р7-Офис вы справитесь за минуты. Давайте начнем с базового примера и постепенно усложним задачу.
Объединение данных с помощью функции «Сцепить»
Функция «Сцепить» соединяет текст из нескольких ячеек в одну строку.
Откройте Р7-Офис и создайте таблицу:
А1: «Продукт», В1: «Регион», С1: «Код заказа».
А2: «Продукт А», В2: «Север», С2: «N001».
А3: «Продукт Б», В3: «Юг», С3: «S002».
А4: «Продукт В», В4: «Центр», С4: «С003».
В столбце D добавьте заголовок «Идентификатор».
В ячейке Д2 введите:
=СЦЕПИТЬ(A2;" - "; B2;" - "; В2)
Нажмите Входить.
Результат:
«Продукт А - Север - N001». Протяните формулу вниз (перетащите за правый нижний угол ячейки) — для каждой строки появится свой идентификатор: «Продукт Б - Юг - S002», «Продукт В - Центр - С003». Разделитель « - » можно заменить на любой символ, например, точку или пробел, в зависимости от ваших нужд.
Объединение данных с помощью функции «Сцепить»
Функция «Сцепить» соединяет текст из нескольких ячеек в одну строку.
Откройте Р7-Офис и создайте таблицу:
А1: «Продукт», В1: «Регион», С1: «Код заказа».
А2: «Продукт А», В2: «Север», С2: «N001».
А3: «Продукт Б», В3: «Юг», С3: «S002».
А4: «Продукт В», В4: «Центр», С4: «С003».
В столбце D добавьте заголовок «Идентификатор».
В ячейке Д2 введите:
=СЦЕПИТЬ(A2;" - "; B2;" - "; В2)
Нажмите Входить.
Результат:
«Продукт А - Север - N001». Протяните формулу вниз (перетащите за правый нижний угол ячейки) — для каждой строки появится свой идентификатор: «Продукт Б - Юг - S002», «Продукт В - Центр - С003». Разделитель « - » можно заменить на любой символ, например, точку или пробел, в зависимости от ваших нужд.
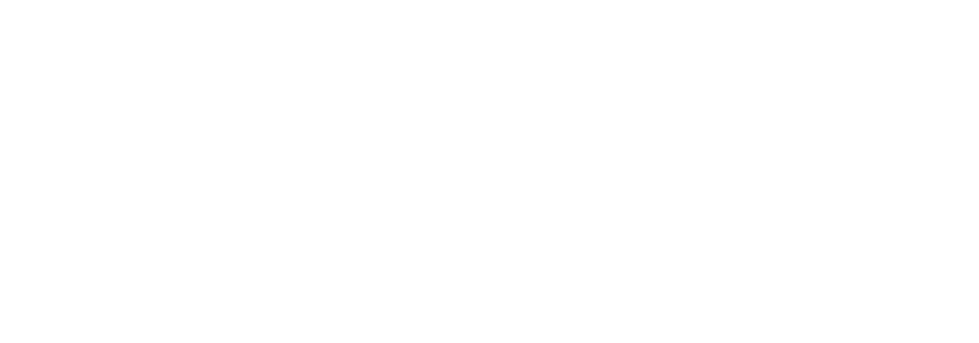
Это удобно для создания читаемых кодов, адресов или названий, которые потом можно использовать
в отчетах или базах данных. Если данных тысячи, протягивание формулы автоматизирует весь процесс.
в отчетах или базах данных. Если данных тысячи, протягивание формулы автоматизирует весь процесс.
Извлечение текста с использованием функций «Левсимв» и «Правсимв»
Иногда нужно не объединить, а разделить текст.
Функции «Левсимв» и «Правсимв» извлекают символы с начала или конца строки.
Возьмем столбец «Код заказа» (С2:С4) и предположим, что первая буква — это код региона, а последние три цифры — номер заказа.
Добавьте заголовки: E1 — «Регион из кода», F1 — «Номер».
В E2 введите:
=ЛЕВСИМВ(C2;1)
Результат: «N» из «N001». В F2 введите:
=ПРАВСИМВ(C2;3)
Результат: «001».
Протяните обе формулы вниз: для «S002» получится «S» и «002», для «C003» — «C» и «003».
Эти функции полезны, когда данные приходят в сжатом виде, например, коды клиентов или товаров, и вам нужно разбить их на части для анализа. Вы указываете, сколько символов взять слева или справа, и Р7-Офис делает остальное.
Функции «Левсимв» и «Правсимв» извлекают символы с начала или конца строки.
Возьмем столбец «Код заказа» (С2:С4) и предположим, что первая буква — это код региона, а последние три цифры — номер заказа.
Добавьте заголовки: E1 — «Регион из кода», F1 — «Номер».
В E2 введите:
=ЛЕВСИМВ(C2;1)
Результат: «N» из «N001». В F2 введите:
=ПРАВСИМВ(C2;3)
Результат: «001».
Протяните обе формулы вниз: для «S002» получится «S» и «002», для «C003» — «C» и «003».
Эти функции полезны, когда данные приходят в сжатом виде, например, коды клиентов или товаров, и вам нужно разбить их на части для анализа. Вы указываете, сколько символов взять слева или справа, и Р7-Офис делает остальное.
Практический пример
Допустим, вы работаете в торговой компании и получили список заказов.
Ваша задача — создать идентификаторы и извлечь из кодов регионы для отчета.
Используем таблицу:
А1: «Продукт», В1: «Регион», С1: «Код заказа».
А2: «Продукт А», В2: «Север», С2: «N001».
А3: «Продукт Б», В3: «Юг», С3: «S002».
А4: «Продукт В», В4: «Центр», С4: «С003».
Ваша задача — создать идентификаторы и извлечь из кодов регионы для отчета.
Используем таблицу:
А1: «Продукт», В1: «Регион», С1: «Код заказа».
А2: «Продукт А», В2: «Север», С2: «N001».
А3: «Продукт Б», В3: «Юг», С3: «S002».
А4: «Продукт В», В4: «Центр», С4: «С003».
- Шаг 1: В Д2 введите =СЦЕПИТЬ(A2;" - "; B2;" - "; В2) и протяните вниз. Получите идентификаторы.
- Шаг 2: В E2 введите =ЛЕВСИМВ(C2;1), в F2 — =ПРАВСИМВ(C2;3), протяните обе формулы.
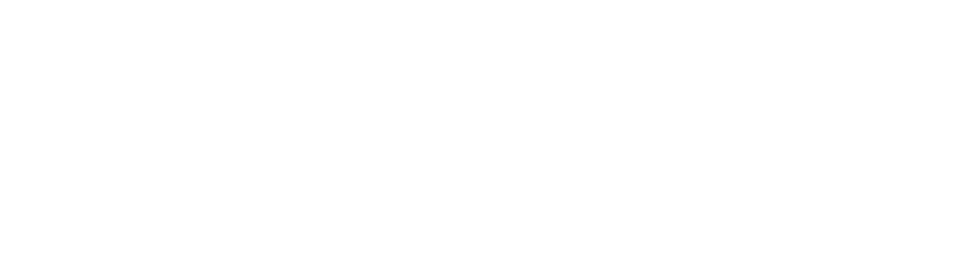
Теперь у вас есть полный набор данных:
идентификаторы для документов и разобранные коды для анализа.
Например, вы можете отфильтровать все заказы с регионом «N» и подсчитать их выручку.
идентификаторы для документов и разобранные коды для анализа.
Например, вы можете отфильтровать все заказы с регионом «N» и подсчитать их выручку.
Краткий итог
Текстовые функции вроде «Сцепить», «Левсимв» и «Правсимв» избавляют от рутинного копирования и вставки. Они ускоряют подготовку данных, будь то создание кодов, извлечение информации или форматирование для отчетов.
В торговой компании это экономит часы, особенно если заказов сотни или тысячи.
Попробуйте применить эти функции к своим данным — вы удивитесь, насколько проще станет работа
с текстом.
В следующей главе мы разберем, как проверять данные на ошибки, чтобы сделать их еще надежнее.
В торговой компании это экономит часы, особенно если заказов сотни или тысячи.
Попробуйте применить эти функции к своим данным — вы удивитесь, насколько проще станет работа
с текстом.
В следующей главе мы разберем, как проверять данные на ошибки, чтобы сделать их еще надежнее.
ГЛАВА 9
Проверка данных
- Структура
- Введение в инструменты проверки данных в Р7-Офис.
- Установка правил ввода для ограничения значений.
- Удаление дубликатов в таблице.
- Практический пример: обеспечение точности данных о продажах.
- Краткий итог: как это повышает надежность информации.
Ошибки в данных — это головная боль любого офисного работника. Неправильное число или повторяющаяся строка могут исказить отчет, привести к неверным решениям или просто потратить ваше время на поиск проблемы. Р7-Офис предлагает инструменты для проверки данных, которые помогают держать таблицы под контролем: правила ввода предотвращают ошибки, а удаление дубликатов убирает лишнее.
В этой главе вы научитесь использовать эти функции, чтобы ваши данные о продажах продуктов А, Б и В всегда были точными и готовыми к анализу.
Введение в инструменты проверки
данных в Р7-Офис
данных в Р7-Офис
Проверка данных в Р7-Офис — это не только поиск ошибок после ввода, но и их предотвращение на этапе заполнения. Вы можете установить ограничения на то, что можно ввести в ячейку, или быстро очистить таблицу от повторов.
Это особенно важно в торговых компаниях, где данные приходят из разных источников — от менеджеров, складов или клиентов, — и часто содержат опечатки или дубли.
Мы разберем два ключевых инструмента: правила ввода и удаление дубликатов, чтобы вы могли доверять своим таблицам.
Это особенно важно в торговых компаниях, где данные приходят из разных источников — от менеджеров, складов или клиентов, — и часто содержат опечатки или дубли.
Мы разберем два ключевых инструмента: правила ввода и удаление дубликатов, чтобы вы могли доверять своим таблицам.
Установка правил ввода
для ограничения значений
для ограничения значений
Правила ввода задают границы допустимых значений.
Создайте таблицу:
А1: «Продукт», В1: «Количество», С1: «Выручка».
А2: «Продукт А», В2: «50», С2: «5000».
А3: «Продукт Б», В3: «30», С3: «3000».
А4: «Продукт В», В4: «20», С4: «2000».
Выделите столбец «Количество» (B2:B4), перейдите в меню «Данные» и выберите «Проверка данных».
В открывшемся окне установите:
Вкладка «Сообщение об ошибке»: текст «Введите число от 0 до 100».
Нажмите «ОК». Теперь попробуйте ввести в В2 значение «150» — Р7-Офис выдаст предупреждение и не позволит сохранить число вне диапазона.
Это защищает от случайных ошибок, например, ввода «500» вместо «50».
Создайте таблицу:
А1: «Продукт», В1: «Количество», С1: «Выручка».
А2: «Продукт А», В2: «50», С2: «5000».
А3: «Продукт Б», В3: «30», С3: «3000».
А4: «Продукт В», В4: «20», С4: «2000».
Выделите столбец «Количество» (B2:B4), перейдите в меню «Данные» и выберите «Проверка данных».
В открывшемся окне установите:
- Тип данных: «Число».
- Условие: «От 0 до 100».
Вкладка «Сообщение об ошибке»: текст «Введите число от 0 до 100».
Нажмите «ОК». Теперь попробуйте ввести в В2 значение «150» — Р7-Офис выдаст предупреждение и не позволит сохранить число вне диапазона.
Это защищает от случайных ошибок, например, ввода «500» вместо «50».
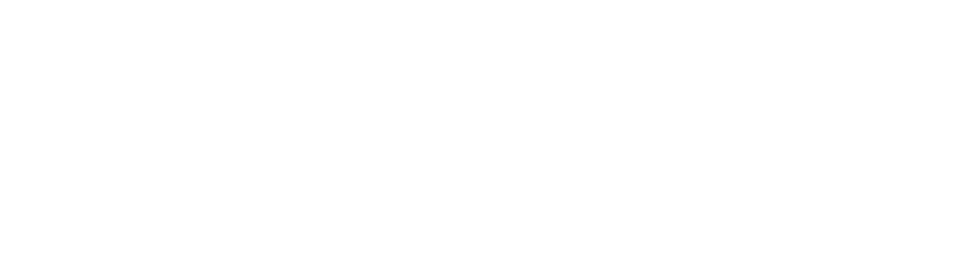
Правила можно настроить и для других типов данных:
текст, даты или списки.
Например, в столбце «Продукт» ограничьте ввод только значениями «Продукт А», «Продукт Б», «Продукт В», чтобы избежать опечаток вроде «Продукт АА».
текст, даты или списки.
Например, в столбце «Продукт» ограничьте ввод только значениями «Продукт А», «Продукт Б», «Продукт В», чтобы избежать опечаток вроде «Продукт АА».
Удаление дубликатов в таблице
Дубликаты — частая проблема, особенно если данные собираются вручную. Добавьте в таблицу повтор:
А5: «Продукт А», В5: «50», C5: «5000».
Теперь таблица содержит две одинаковые строки для «Продукта А».
Выделите весь диапазон (A1:C5), перейдите в «Данные» → «Удалить дубликаты».
В окне подтвердите удаление по всем столбцам и нажмите «ОК». Р7-Офис оставит только первую строку «Продукт А, 50, 5000», убрав повтор.
Это гарантирует, что каждая запись уникальна, и вы не завысите итоги при подсчете.
А5: «Продукт А», В5: «50», C5: «5000».
Теперь таблица содержит две одинаковые строки для «Продукта А».
Выделите весь диапазон (A1:C5), перейдите в «Данные» → «Удалить дубликаты».
В окне подтвердите удаление по всем столбцам и нажмите «ОК». Р7-Офис оставит только первую строку «Продукт А, 50, 5000», убрав повтор.
Это гарантирует, что каждая запись уникальна, и вы не завысите итоги при подсчете.
Практический пример
Вы — менеджер в торговой компании, и ваша таблица продаж содержит ошибки и повторы.
Используем данные:
А1: «Продукт», В1: «Количество», С1: «Выручка».
А2: «Продукт А», В2: «50», С2: «5000».
А3: «Продукт Б», В3: «30», С3: «3000».
А4: «Продукт А», В4: «50», С4: «5000».
Используем данные:
А1: «Продукт», В1: «Количество», С1: «Выручка».
А2: «Продукт А», В2: «50», С2: «5000».
А3: «Продукт Б», В3: «30», С3: «3000».
А4: «Продукт А», В4: «50», С4: «5000».
- Шаг 1: Установите правило ввода для B2:B4 — числа от 0 до 100. Проверьте, введя «200» в B3 — появится ошибка.
- Шаг 2: Выделите A1:C4, выберите «Удалить дубликаты». Повтор «Продукт А» исчезнет, останется три уникальные строки.
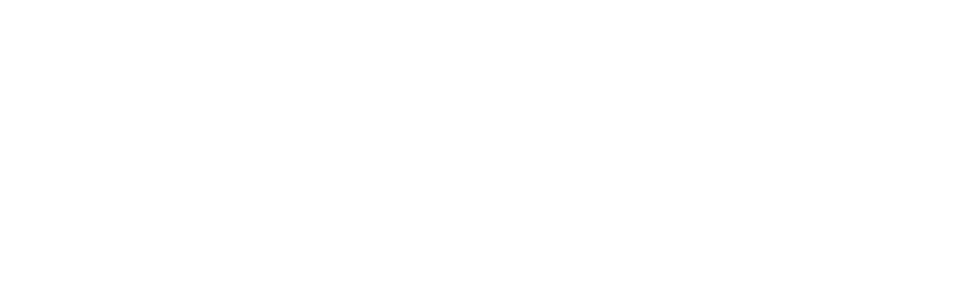
Теперь данные точны: нет повторов, а ввод ограничен разумными значениями.
Это идеальная основа для анализа или отчетов.
Это идеальная основа для анализа или отчетов.
Краткий итог
Проверка данных в Р7-Офис повышает надежность информации, исключая ошибки и дубли. Вы тратите меньше времени на исправления и больше на анализ.
Попробуйте настроить правила для своих таблиц и очистить их от повторов — это простой шаг к профессиональной работе с данными.
В следующей главе мы разберем импорт данных из внешних источников, чтобы расширить ваши возможности.
Попробуйте настроить правила для своих таблиц и очистить их от повторов — это простой шаг к профессиональной работе с данными.
В следующей главе мы разберем импорт данных из внешних источников, чтобы расширить ваши возможности.
ГЛАВА 10
Импорт данных
- Структура
- Введение в импорт данных в Р7-Офис.
- Загрузка информации из CSV-файлов.
- Проверка и форматирование импортированных данных.
- Практический пример: интеграция данных о продажах.
- Краткий итог: как это ускоряет работу с внешними источниками.
В реальной работе данные редко создаются с нуля — они приходят из других систем, отчетов или партнеров. Формат CSV (Comma-Separated Values) — один из самых распространенных способов передачи информации.
Р7-Офис позволяет быстро импортировать такие файлы в таблицы, экономя время на ручной ввод.
В этой главе вы научитесь загружать данные, проверять их корректность и приводить в удобный вид, чтобы сразу приступить к анализу продаж продуктов А, Б и В.
Введение в импорт данных в Р7-Офис
Импорт данных — это мост между внешними источниками и вашими таблицами. Торговая компания может получать CSV-файлы с продажами от поставщиков, складов или CRM-систем.
Вместо того чтобы переписывать сотни строк вручную, вы можете загрузить их в Р7-Офис и начать работу. Процесс прост, но требует внимания к деталям, чтобы данные правильно распределились по ячейкам и были готовы к расчетам или визуализации.
Вместо того чтобы переписывать сотни строк вручную, вы можете загрузить их в Р7-Офис и начать работу. Процесс прост, но требует внимания к деталям, чтобы данные правильно распределились по ячейкам и были готовы к расчетам или визуализации.
Загрузка информации из CSV-файлов
Создайте тестовый CSV-файл в текстовом редакторе (например, Блокноте):
Продукт,Регион,Количество,Выручка
Продукт А,Север,50,5000
Продукт Б,Юг,30,3000
Продукт В,Центр,20,2000
Сохраните его как «sales.csv».
Откройте Р7-Офис, выберите «Файл» → «Открыть», найдите файл и нажмите «ОК». Появится окно импорта: укажите разделитель «запятая» (,) и подтвердите.
Данные загрузятся в таблицу:
Продукт,Регион,Количество,Выручка
Продукт А,Север,50,5000
Продукт Б,Юг,30,3000
Продукт В,Центр,20,2000
Сохраните его как «sales.csv».
Откройте Р7-Офис, выберите «Файл» → «Открыть», найдите файл и нажмите «ОК». Появится окно импорта: укажите разделитель «запятая» (,) и подтвердите.
Данные загрузятся в таблицу:
- A1: «Продукт», B1: «Регион», C1: «Количество», D1: «Выручка».
- A2: «Продукт А», B2: «Север», C2: «50», D2: «5000». И так далее.
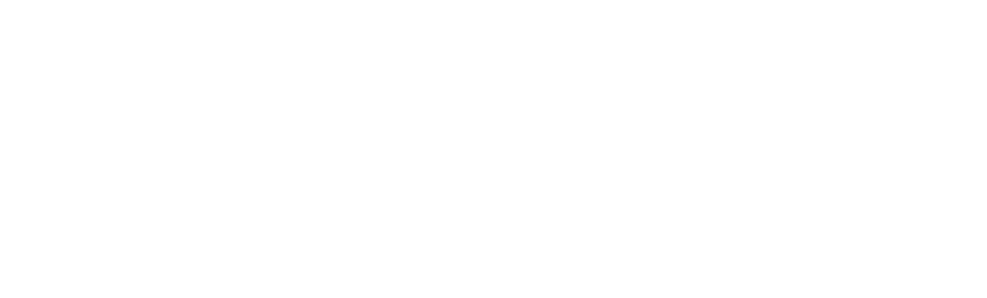
Если разделитель в файле другой (например, точка с запятой), укажите его в настройках. Р7-Офис адаптируется к любому формату, главное — правильно интерпретировать структуру.
Проверка и форматирование импортированных данных
После импорта данные могут выглядеть неидеально.
Например, числа в столбцах «Количество» и «Выручка» иногда распознаются как текст, что мешает расчетам. Проверьте это: введите в E2 формулу =C2+10. Если результат — ошибка, выделите C2:D4, перейдите в «Формат» → «Числовой». Повторите формулу — теперь она покажет «60».
Для удобства выделите A1:D4, выберите «Форматировать как таблицу» в меню «Главная» и выберите стиль. Это добавит фильтры и сделает таблицу более читаемой. Если есть лишние пробелы или ошибки, используйте фильтры для их поиска.
Например, числа в столбцах «Количество» и «Выручка» иногда распознаются как текст, что мешает расчетам. Проверьте это: введите в E2 формулу =C2+10. Если результат — ошибка, выделите C2:D4, перейдите в «Формат» → «Числовой». Повторите формулу — теперь она покажет «60».
Для удобства выделите A1:D4, выберите «Форматировать как таблицу» в меню «Главная» и выберите стиль. Это добавит фильтры и сделает таблицу более читаемой. Если есть лишние пробелы или ошибки, используйте фильтры для их поиска.
Практический пример
Вы получили CSV-файл с данными о продажах:
Продукт,Регион,Количество,Выручка
Продукт А,Север,50,5000
Продукт Б,Юг,30,3000
Продукт В,Центр,20,2000
Продукт,Регион,Количество,Выручка
Продукт А,Север,50,5000
Продукт Б,Юг,30,3000
Продукт В,Центр,20,2000
- Шаг 1: Откройте файл в Р7-Офис с разделителем «запятая».
- Шаг 2: Проверьте столбцы «Количество» и «Выручка», при необходимости преобразуйте в числовой формат.
- Шаг 3: Примените стиль таблицы через «Форматировать как таблицу».

Теперь данные готовы: вы можете построить диаграмму, создать сводную таблицу или подсчитать итоги.
Краткий итог
Импорт данных в Р7-Офис ускоряет работу с внешними источниками, заменяя ручной ввод автоматизацией. Вы экономите время и избегаете ошибок, сразу переходя к анализу.
Попробуйте загрузить свой CSV-файл и подготовить его к работе — это шаг к более эффективному управлению данными.
В следующей главе мы начнем изучать автоматизацию с помощью макросов.
Попробуйте загрузить свой CSV-файл и подготовить его к работе — это шаг к более эффективному управлению данными.
В следующей главе мы начнем изучать автоматизацию с помощью макросов.
ГЛАВА 11
Расширенные вычисления
и проверка данных
и проверка данных
- Структура
- Введение в дополнительные функции Р7-Офис для анализа и проверки.
- Подсчет с условиями: использование COUNTIFS и IF.
- Работа с пропусками и аномалиями: ISBLANK и QUARTILE.
- Умные подсчеты с SUMPRODUCT.
- Практический пример: анализ данных о продажах продуктов А, Б, В.
- Краткий итог: как эти функции дополняют вашу работу.
- Цель: Научить офисных работников использовать расширенные функции Р7-Офис для более глубокого анализа данных и повышения их качества, сохраняя простоту и практичность на примере торговой компании с продуктами А, Б, В.
Введение в дополнительные функции
Р7-Офис для анализа и проверки
Р7-Офис для анализа и проверки
Вы уже освоили базовые вычисления, такие как сумма и среднее, а также знаете, как проверять данные на дубликаты. Но иногда нужно больше: посчитать продажи только для определенного региона, убрать пропуски в таблице или найти странные значения, которые портят анализ.
Р7-Офис предлагает дополнительные функции, которые делают эти задачи проще и быстрее. В этой главе мы разберем несколько полезных формул, которые помогут вам глубже анализировать данные и держать их под контролем. Никаких сложных терминов — только практичные шаги, которые вы сможете повторить в своей работе.
Создайте таблицу для примеров:
A1: «Продукт», B1: «Регион», C1: «Продажи», D1: «Оценка».
A2: «Продукт А», B2: «Север», C2: «500», D2: «5».
A3: «Продукт Б», B3: «Юг», C3: «300», D3: «».
A4: «Продукт В», B4: «Север», C4: «700», D4: «4».
Эта таблица станет основой для наших примеров.
Р7-Офис предлагает дополнительные функции, которые делают эти задачи проще и быстрее. В этой главе мы разберем несколько полезных формул, которые помогут вам глубже анализировать данные и держать их под контролем. Никаких сложных терминов — только практичные шаги, которые вы сможете повторить в своей работе.
Создайте таблицу для примеров:
A1: «Продукт», B1: «Регион», C1: «Продажи», D1: «Оценка».
A2: «Продукт А», B2: «Север», C2: «500», D2: «5».
A3: «Продукт Б», B3: «Юг», C3: «300», D3: «».
A4: «Продукт В», B4: «Север», C4: «700», D4: «4».
Эта таблица станет основой для наших примеров.
Подсчет с условиями:
использование COUNTIFS и IF
использование COUNTIFS и IF
Иногда нужно посчитать не все данные, а только те, что соответствуют условиям. Например, сколько раз в регионе «Север» были продажи? Или какие продукты получили высокую оценку? Для этого в Р7-Офис есть функции COUNTIFS и IF.
COUNTIFS — подсчет с несколькими условиями
В ячейке E1 напишите «Продажи на Севере», а в E2 введите:
=COUNTIFS(B2:B4; "Север")
Результат: 2.
Функция посчитала, сколько раз в столбце «Регион» встречается «Север» (строки 2 и 4).
Теперь усложним: сколько раз продажи на «Севере» превысили 600? В E3:
=COUNTIFS(B2:B4; "Север"; C2:C4; ">600")
Результат: 1
(«Продукт В», 700). Здесь два условия: регион «Север» и продажи больше 600.
IF — выбор по условию
В F1 напишите «Высокая оценка», а в F2:
=IF(D2>=4; "Да"; "Нет")
Результат: «Да».
Формула проверяет, больше или равно ли значение в D2 (5) числу 4, и пишет «Да», если да, или «Нет», если нет. Протяните формулу вниз: для D3 (пусто) будет «Нет», для D4 (4) — «Да».
Это удобно, чтобы быстро отметить, что стоит внимания.
COUNTIFS — подсчет с несколькими условиями
В ячейке E1 напишите «Продажи на Севере», а в E2 введите:
=COUNTIFS(B2:B4; "Север")
Результат: 2.
Функция посчитала, сколько раз в столбце «Регион» встречается «Север» (строки 2 и 4).
Теперь усложним: сколько раз продажи на «Севере» превысили 600? В E3:
=COUNTIFS(B2:B4; "Север"; C2:C4; ">600")
Результат: 1
(«Продукт В», 700). Здесь два условия: регион «Север» и продажи больше 600.
IF — выбор по условию
В F1 напишите «Высокая оценка», а в F2:
=IF(D2>=4; "Да"; "Нет")
Результат: «Да».
Формула проверяет, больше или равно ли значение в D2 (5) числу 4, и пишет «Да», если да, или «Нет», если нет. Протяните формулу вниз: для D3 (пусто) будет «Нет», для D4 (4) — «Да».
Это удобно, чтобы быстро отметить, что стоит внимания.


Работа с пропусками и аномалиями:
ISBLANK и QUARTILE
ISBLANK и QUARTILE
Данные не всегда идеальны: в них бывают пропуски или странные числа, которые сбивают анализ.
Р7-Офис помогает их находить и исправлять с помощью ISBLANK и QUARTILE.
ISBLANK — проверка пустых ячеек
В G1 напишите «Заполнено?», а в G2:
=IF(ISBLANK(D2); "Нет"; "Да")
Результат:
«Да» (D2 = 5). Протяните вниз: для D3 (пусто) будет «Нет», для D4 (4) — «Да».
Если нужно заменить пропуски на 0, в H1 напишите «Оценка без пропусков», а в H2:
=IF(ISBLANK(D2); 0; D2)
Результат: 5, затем 0 и 4. Теперь таблица готова для подсчетов.
QUARTILE — поиск аномалий
Что, если продажи 700 — это ошибка?
Проверим с помощью квартилей. В I1 напишите «Q1», в I2:
=QUARTILE(C2:C4; 1)
Результат: 300 (нижняя граница). В J1 — «Q3», в J2:
=QUARTILE(C2:C4; 3)
Результат: 700 (верхняя граница).
Посчитаем межквартильный размах (IQR) в K1 («IQR»):
=J2-I2
Результат: 400. Границы аномалий: ниже 300 - 1.5×400 = -300 и выше 700 + 1.5×400 = 1300.
Значит, 700 — не аномалия, но если бы было 2000, оно бы выделилось.
Р7-Офис помогает их находить и исправлять с помощью ISBLANK и QUARTILE.
ISBLANK — проверка пустых ячеек
В G1 напишите «Заполнено?», а в G2:
=IF(ISBLANK(D2); "Нет"; "Да")
Результат:
«Да» (D2 = 5). Протяните вниз: для D3 (пусто) будет «Нет», для D4 (4) — «Да».
Если нужно заменить пропуски на 0, в H1 напишите «Оценка без пропусков», а в H2:
=IF(ISBLANK(D2); 0; D2)
Результат: 5, затем 0 и 4. Теперь таблица готова для подсчетов.
QUARTILE — поиск аномалий
Что, если продажи 700 — это ошибка?
Проверим с помощью квартилей. В I1 напишите «Q1», в I2:
=QUARTILE(C2:C4; 1)
Результат: 300 (нижняя граница). В J1 — «Q3», в J2:
=QUARTILE(C2:C4; 3)
Результат: 700 (верхняя граница).
Посчитаем межквартильный размах (IQR) в K1 («IQR»):
=J2-I2
Результат: 400. Границы аномалий: ниже 300 - 1.5×400 = -300 и выше 700 + 1.5×400 = 1300.
Значит, 700 — не аномалия, но если бы было 2000, оно бы выделилось.


Умные подсчеты с SUMPRODUCT
Функция SUMPRODUCT считает суммы с учетом нескольких столбцов. Например, сколько выручки принесли продукты с высокой оценкой (≥4)?
В L1 напишите «Выручка с высокой оценкой», а в L2:
=SUMPRODUCT(C2:C4; --(D2:D4>=4))
Результат: 1200 (500 + 700).
Как это работает: --(D2:D4>=4) превращает условия (истина/ложь) в 1 и 0 (1, 0, 1), а SUMPRODUCT умножает их на продажи (500×1 + 300×0 + 700×1) и суммирует.
Это проще, чем фильтровать вручную.
В L1 напишите «Выручка с высокой оценкой», а в L2:
=SUMPRODUCT(C2:C4; --(D2:D4>=4))
Результат: 1200 (500 + 700).
Как это работает: --(D2:D4>=4) превращает условия (истина/ложь) в 1 и 0 (1, 0, 1), а SUMPRODUCT умножает их на продажи (500×1 + 300×0 + 700×1) и суммирует.
Это проще, чем фильтровать вручную.

Практический пример:
анализ данных о продажах
анализ данных о продажах
Вы получили таблицу продаж продуктов А, Б, В:
A1: «Продукт», B1: «Регион», C1: «Продажи», D1: «Оценка».
A2: «Продукт А», B2: «Север», C2: «500», D2: «5».
A3: «Продукт Б», B3: «Юг», C3: «300», D3: «».
A4: «Продукт В», B4: «Север», C4: «700», D4: «4».
Шаг 1: Подсчет с условиями
В E2: =COUNTIFS(B2:B4; "Север") — сколько продаж на «Севере» (2).
В F2: =IF(D2>=4; "Да"; "Нет") — высокие оценки, протяните вниз.
Шаг 2: Пропуски и аномалии
В H2: =IF(ISBLANK(D2); 0; D2) — замените пропуски, протяните вниз.
В I2: =QUARTILE(C2:C4; 1) (300), J2: =QUARTILE(C2:C4; 3) (700) — проверьте аномалии.
Шаг 3: Умные подсчеты
В L2: =SUMPRODUCT(C2:C4; --(D2:D4>=4)) — выручка с высокой оценкой (1200).
Теперь вы знаете, что «Север» — ключевой регион, пропуски устранены, а продукты А и В приносят больше выручки благодаря высоким оценкам.
A1: «Продукт», B1: «Регион», C1: «Продажи», D1: «Оценка».
A2: «Продукт А», B2: «Север», C2: «500», D2: «5».
A3: «Продукт Б», B3: «Юг», C3: «300», D3: «».
A4: «Продукт В», B4: «Север», C4: «700», D4: «4».
Шаг 1: Подсчет с условиями
В E2: =COUNTIFS(B2:B4; "Север") — сколько продаж на «Севере» (2).
В F2: =IF(D2>=4; "Да"; "Нет") — высокие оценки, протяните вниз.
Шаг 2: Пропуски и аномалии
В H2: =IF(ISBLANK(D2); 0; D2) — замените пропуски, протяните вниз.
В I2: =QUARTILE(C2:C4; 1) (300), J2: =QUARTILE(C2:C4; 3) (700) — проверьте аномалии.
Шаг 3: Умные подсчеты
В L2: =SUMPRODUCT(C2:C4; --(D2:D4>=4)) — выручка с высокой оценкой (1200).
Теперь вы знаете, что «Север» — ключевой регион, пропуски устранены, а продукты А и В приносят больше выручки благодаря высоким оценкам.

Краткий итог:
как эти функции дополняют вашу работу
как эти функции дополняют вашу работу
Эти функции — ваш следующий шаг к профессиональной работе с данными:
Теперь вы готовы к автоматизации с макросами, о которых пойдет речь дальше!
- COUNTIFS и IF помогают считать и отмечать только нужное.
- ISBLANK и QUARTILE убирают хаос из пропусков и аномалий.
- SUMPRODUCT делает сложные подсчеты проще.
Теперь вы готовы к автоматизации с макросами, о которых пойдет речь дальше!
ГЛАВА 12
Введение в JavaScript
и макросы Р7-Офис
и макросы Р7-Офис
- Структура
- Введение в автоматизацию с помощью макросов в Р7-Офис.
- Основы JavaScript для работы с таблицами.
- Открытие редактора макросов и создание первого скрипта.
- Практический пример: автоматизация простого действия.
- Краткий итог: как макросы упрощают повторяющиеся задачи.
Ручная обработка данных — это то, что отнимает часы у офисных сотрудников. Повторяющиеся задачи, такие как добавление заголовков, форматирование или подсчет итогов, можно передать машине. Макросы в Р7-Офис, написанные на JavaScript, позволяют автоматизировать такие действия, превращая рутину в процесс, который выполняется одним кликом.
Эта глава — ваш первый шаг в мир автоматизации.
Мы разберем основы JavaScript, откроем редактор макросов и создадим простой скрипт, чтобы вы могли сразу увидеть, как это работает на примере торговой компании с продуктами А, Б и В.
Введение в автоматизацию
с помощью макросов в Р7-Офис
с помощью макросов в Р7-Офис
Макросы — это небольшие программы, которые выполняют заданные действия в Р7-Офис. Они могут заполнять ячейки, форматировать таблицы, строить диаграммы или даже создавать документы. В отличие от формул, которые работают только с данными в ячейках, макросы управляют всей таблицей или даже несколькими документами. Используя JavaScript — популярный язык программирования, — вы получаете гибкость и мощь, не требующие глубоких технических знаний. Для начала достаточно понять базовые команды, чтобы сэкономить время на повседневных задачах.
Представьте, что вам нужно каждый день добавлять в таблицу продаж заголовок «Отчет подготовлен» и форматировать его. Вручную это занимает минуты, а с макросом — секунды.
Р7-Офис делает этот процесс доступным даже для новичков, и мы начнем с простого примера.
Представьте, что вам нужно каждый день добавлять в таблицу продаж заголовок «Отчет подготовлен» и форматировать его. Вручную это занимает минуты, а с макросом — секунды.
Р7-Офис делает этот процесс доступным даже для новичков, и мы начнем с простого примера.
Основы JavaScript для работы с таблицами
JavaScript в Р7-Офис работает через специальный API (Application Programming Interface), который дает доступ к листам, ячейкам и другим объектам документа.
Вам не нужно знать весь язык — достаточно нескольких ключевых команд:
Создайте таблицу:
A1: «Продукт», B1: «Количество», C1: «Выручка».
А2: «Продукт А», В2: «50», С2: «5000».
А3: «Продукт Б», В3: «30», С3: «3000».
А4: «Продукт В», В4: «20», С4: «2000».
Теперь мы напишем макрос, чтобы добавить текст в ячейку A5. Но сначала откроем редактор.
Вам не нужно знать весь язык — достаточно нескольких ключевых команд:
- Api.GetActiveSheet() — выбирает текущий лист.
- GetRange("A1") — обращается к конкретной ячейке (например, A1).
- SetValue("Текст") — записывает значение в ячейку.
Создайте таблицу:
A1: «Продукт», B1: «Количество», C1: «Выручка».
А2: «Продукт А», В2: «50», С2: «5000».
А3: «Продукт Б», В3: «30», С3: «3000».
А4: «Продукт В», В4: «20», С4: «2000».
Теперь мы напишем макрос, чтобы добавить текст в ячейку A5. Но сначала откроем редактор.
Открытие редактора макросов
и создание первого скрипта
и создание первого скрипта
Перейдите в меню «Плагины» и выберите «Макросы».
Откроется редактор — окно с пустым полем для кода. Здесь вы будете писать свои скрипты.
Введите следующий код:
JavaScript
var oWorksheet = Api.GetActiveSheet();
if (oWorksheet) {
oWorksheet.GetRange("A5").SetValue("Отчет подготовлен");
}
В таблице в A5 появится «Отчет подготовлен».
Откроется редактор — окно с пустым полем для кода. Здесь вы будете писать свои скрипты.
Введите следующий код:
JavaScript
var oWorksheet = Api.GetActiveSheet();
if (oWorksheet) {
oWorksheet.GetRange("A5").SetValue("Отчет подготовлен");
}
- var oWorksheet — создает переменную для текущего листа.
- Api.GetActiveSheet() — выбирает активный лист.
- GetRange("A5"). SetValue("Отчет подготовлен") — записывает текст в ячейку A5.
В таблице в A5 появится «Отчет подготовлен».
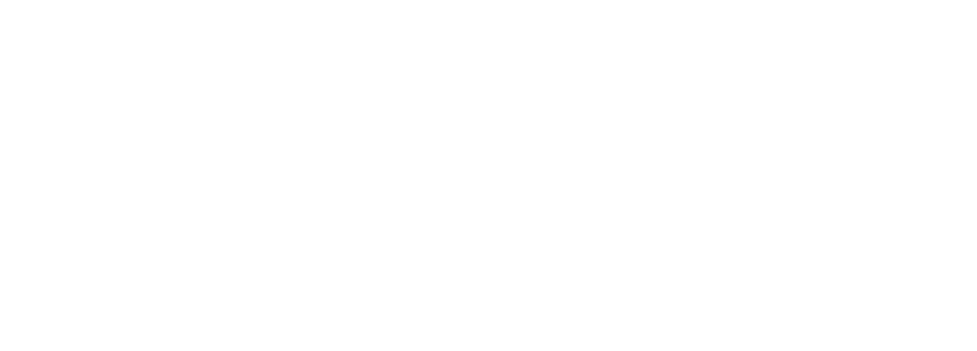
Это ваш первый макрос!
Он прост, но уже демонстрирует, как автоматизация заменяет ручной ввод.
Он прост, но уже демонстрирует, как автоматизация заменяет ручной ввод.
Практический пример
Допустим, вы готовите ежедневный отчет по продажам продуктов А, Б и В, и каждый раз нужно добавлять подпись.
Используем таблицу:
A1: «Продукт», B1: «Количество», C1: «Выручка».
А2: «Продукт А», В2: «50», С2: «5000».
А3: «Продукт Б», В3: «30», С3: «3000».
А4: «Продукт В», В4: «20», С4: «2000».
var oWorksheet = Api.GetActiveSheet();
if (oWorksheet) {
oWorksheet.GetRange("A5").SetValue("Отчет подготовлен");
}
Если отчетов много, этот макрос можно запускать для каждой таблицы, экономя время.
Используем таблицу:
A1: «Продукт», B1: «Количество», C1: «Выручка».
А2: «Продукт А», В2: «50», С2: «5000».
А3: «Продукт Б», В3: «30», С3: «3000».
А4: «Продукт В», В4: «20», С4: «2000».
- Шаг 1: Откройте редактор макросов через «Плагины» → «Макросы».
- Шаг 2: Введите код:
var oWorksheet = Api.GetActiveSheet();
if (oWorksheet) {
oWorksheet.GetRange("A5").SetValue("Отчет подготовлен");
}
- Шаг 3: Сохраните как «AddTitle» и выполните.
Если отчетов много, этот макрос можно запускать для каждой таблицы, экономя время.

Краткий итог
Макросы в Р7-Офис — это первый шаг к автоматизации рутины. Даже простой скрипт вроде добавления текста избавляет от повторяющихся действий. JavaScript открывает безграничные возможности, и вам не нужно быть программистом, чтобы начать.
Попробуйте написать свой макрос для задачи, которую вы делаете каждый день, — это изменит ваш
подход к работе.
В следующей главе мы углубимся в работу с данными через макросы.
Попробуйте написать свой макрос для задачи, которую вы делаете каждый день, — это изменит ваш
подход к работе.
В следующей главе мы углубимся в работу с данными через макросы.
ГЛАВА 13
Работа с объектами и данными
- Структура
- Введение в объекты ApiWorksheet и ApiRange.
- Чтение и запись данных в ячейки с помощью макросов.
- Форматирование ячеек через скрипты.
- Практический пример: автоматическое заполнение таблицы.
- Краткий итог: как это ускоряет обработку данных.
Макросы становятся по-настоящему полезными, когда вы начинаете управлять данными в таблице: записывать значения, читать их или изменять внешний вид. В Р7-Офис это делается через объекты
JavaScript — ApiWorksheet (лист) и ApiRange (диапазон ячеек). Эти инструменты позволяют вам не просто добавлять текст, как в прошлом примере, а выполнять сложные операции с данными и их оформлением.
В этой главе мы разберем, как читать и записывать данные, а также форматировать ячейки, чтобы ваши таблицы выглядели профессионально и были готовы к использованию.
Введение в объекты ApiWorksheet и ApiRange
ApiWorksheet — это объект, представляющий лист в Р7-Офис. Команда Api.GetActiveSheet() дает вам доступ к текущему листу, чтобы работать с ним.
ApiRange — это объект для конкретных ячеек или диапазонов, например, «A1» или «A1:C3».
С помощью этих объектов вы можете:
A1: «Продукт», B1: «Количество», C1: «Выручка».
А2: «Продукт А», В2: «50», С2: «5000».
А3: «Продукт Б», В3: «30», С3: «3000».
А4: «Продукт В», В4: «20», С4: «2000».
Мы используем эти данные для примеров.
ApiRange — это объект для конкретных ячеек или диапазонов, например, «A1» или «A1:C3».
С помощью этих объектов вы можете:
- Читать данные: GetValue() возвращает содержимое ячейки.
- Записывать данные: SetValue() вставляет значение.
- Форматировать: методы вроде SetBold() или SetNumberFormat() изменяют стиль.
A1: «Продукт», B1: «Количество», C1: «Выручка».
А2: «Продукт А», В2: «50», С2: «5000».
А3: «Продукт Б», В3: «30», С3: «3000».
А4: «Продукт В», В4: «20», С4: «2000».
Мы используем эти данные для примеров.